Cara Menyembunyikan Sheet Di Office Excel – Sering kita lihat aplikasi Excel yang dibentuk oleh master Excel tampilannya agak unik dari yang biasanya. Salah satu diantaranya ialah mereka akan menyembunyikan Sheet Excel. Dengan begitu kita tidak tahu berapa jumlah Sheet yang dipakai dalam aplikasi tersebut. Sepertinya mereka dengan sengaja menyembunyikan Sheet Excel tersebut semoga tidak diketahui oleh orang lain. Atau mungkin maksud menyembunyikan Sheet ialah semoga tampilan aplikasi yang dibentuk terkesan rapih. Selain itu mereka juga akan menghapus baris dan kolom yang tidak terpakai, dan menyembunyikan fitur-fitur lainnya yang dianggap kurang penting untuk ditampilkan. Lalu apakah kita juga sanggup untuk menyembunyikan Sheet Excel? Jawabannya tentu saja bisa!
Baca Juga : Cara Simple Mengetahui Jumlah Baris dan Kolom Di Office Excel Dengan Cepat
Perlu digaris bawahi kalau menyembunyikan Sheet Excel disini ialah berbeda dengan menghapus Sheet. Artinya Sheet Excel hanya sembunyi atau tidak terlihat saja dan bila kita butuhkan tinggal memanggil kembali untuk ditampilkan.
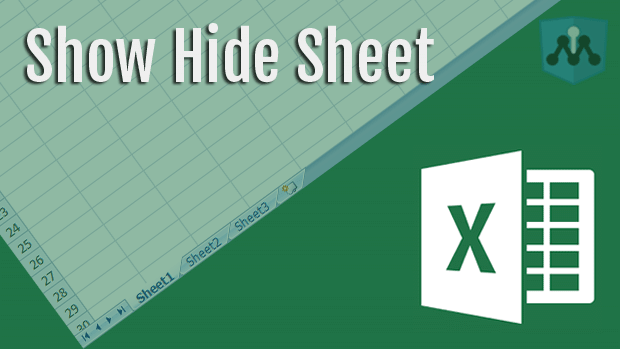
Dalam menyembunyikan Sheet Excel terdapat beberapa langkah yang sanggup kita lakukan. Kita sanggup menyembunyikan Sheet Excel satu-persatu dan juga sanggup menyembunyikan semua Sheet Excel sekaligus. Biasanya bila kita mengambil kesimpulan untuk tidak menampilkan semua Sheet Excel maka akan dibentuk tombol Hyperlink didalamnya. Tombol-tombol Hyperlink ini ialah sebagai pengganti tombol Sheet yang telah disembunyikan.
Berikut Cara Menyembunyikan Sheet di Microsoft Office Excel
Disini saya menciptakan teladan dalam Microsoft Office Excel 2007. Untuk versi Office lainnya tinggal menyesuaikan saja alasannya pada pada dasarnya masih sama saja.
Silakan Anda buka Office Excel yang sudah terpasang di komputer atau laptop. Kemudian Anda pilih Sheet mana yang akan disembunyikan. Secara default dikala kita mengaktifkan Office Excel maka akan ditampilkan sebanyak 3 Sheet, bila diharapkan kita masih sanggup menambah Sheet hingga tidak terbatas jumlahnya.
Setelah menentukan Sheet yang akan disembunyikan kemudian Anda klik pilih hidangan Format yang ada di meu Home. Selanjutnya Anda klik pilih submenu Hide & Unhide > Hide Sheet. Dengan melaksanakan langkah ini maka kini Sheet yang Anda pilih tadi akan hilang dan ingat bukan terhapus tapi hanya sembunyi (hide) saja.

Jika kita bermaksud ingin menampilkannya kembali Sheet yang telah disembunyikan tadi maka caranya sangat gampang juga, kita tinggal kembali klik pilih hidangan Format yang ada di hidangan Home kemudian klik Hide & Unhide > Unhide Sheet.
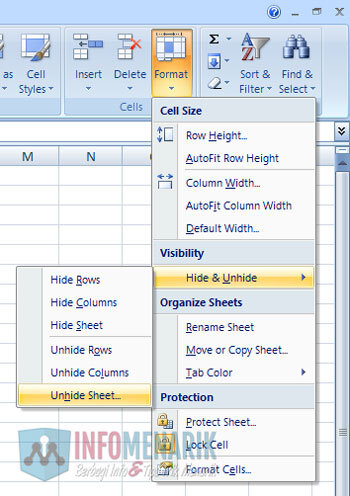
Setelah menentukan submenu Hide & Unhide > Unhide Sheet ibarat dicontohkan diatas maka nanti akan muncul pop-up Unhide ibarat dibawah ini :
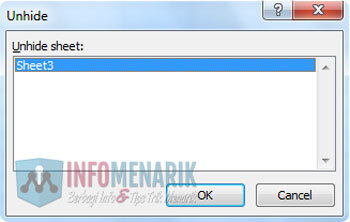
Dalam teladan tadi saya telah menyembunyikan Sheet3 saja, bila Anda telah menyembunyikan banyak Sheet maka dalam kotak obrolan Unhide ini akan tampil beberapa formasi Sheet yang telah disembunyikan. Silakan Anda pilih Sheet mana yang akan ditampilkan kemudian klik OK.
Untuk menyembunyikan Sheet Excel selain dengan memakai cara diatas, cara cepatnya kita sanggup juga dengan melaksanakan cara berikut. Pilih Sheet yang akan disembunyikan, teladan disini Sheet3. Kemudian klik kanan disitu dan klik pilih Hide.
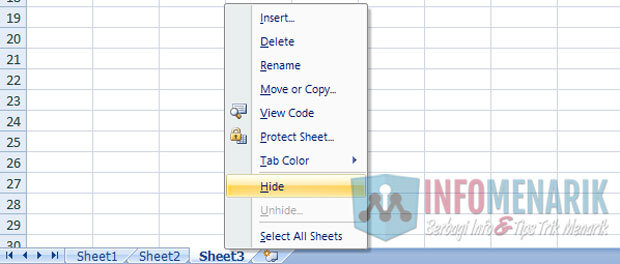
Sayangnya dengan cara diatas kita tidak sanggup menyembunyikan semua Sheet Excel. Menggunakan cara diatas kita meski menyisakan satu Sheet sebagai Sheet default projek Excel kita. Lalu bagaimana bila kita ingin menyembunyikan semua Sheet tanpa harus menyisakan Sheet satupun, apakah bisa? Ya jawabannya tentu saja bisa!
Kemudian dengan memakai cara diatas kita juga tidak sanggup menciptakan Hyperlink ibarat yang sudah saya singgung diatas. Jika kita menciptakan Hyperlink kemudian melaksanakan hide Sheet ibarat diatas maka tombol Hyperlink tidak akan berfungsi.
Untuk menyembunyikan semua Sheet di Office Excel dan semoga tombol Hyperlink sanggup berfungsi dengan baik maka lakukan cara berikut. Dari Office Button kemudian klik pilih Excel Options.
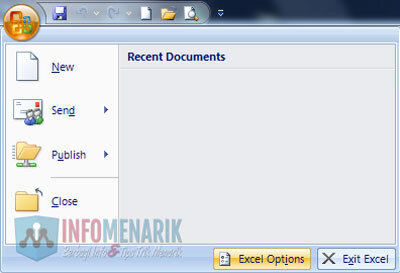
Klik pilih Advanced dan pada Display options for this workbook Anda hilangkan centang/checklist pada Show sheet tabs. Dengan menghilangkan centang tersebut maka kini semua Sheet yang berada di Excel berapapun jumlahnya akan lenyap (sembunyi). Bagaimana gampang bukan?
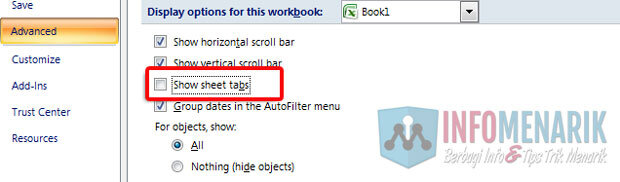
Baca Artikel Menarik Lainnya Tentang Office Word dan Office Excel
Baca Artikel Menarik Lainnya Tentang Office Word dan Office Excel
- Cara Membuat File PDF Dengan Menambah Ekstensi PDF Di Microsoft Office Word
- Cara Mengecilkan Ukuran Gambar Hanya Dengan Modal Office Picture Manager
- Cara Praktis Menghitung Jumlah Karakter Tulisan Di Office Word dan Office Excel
- Cara Membuat Ranking Menggunakan Rumus Office Excel 2007, 2010, 2013
- Cara Praktis Membuka Proteksi Password Microsoft Office Excel Tanpa Software
- Dengan Cara Ini Bisa Membuat Daftar Isi Otomatis Di Microsoft Office Word
Sebagai suplemen saja, selain dengan memakai ketiga cara diatas dalam menyembunyikan Sheet Excel kita juga sanggup melakukannya melalui Visual Basic (VBA). Silakan Anda buka layar kerja Visual Basicnya dengan cara cepat tekan Alt+F11 pada keyboard. Kemudian klik pilih hidangan Insert > Module.

Sisipkan instruksi berikut pada layar kerja Module yang gres saja kita buat :
Sub Hide()
Sheets("Sheet1").Visible = False
End Sub
Anda ubah atau sesuaikan pada instruksi ‘Sheet1‘ diatas dengan nama Sheet yang akan disembunyikan. Setelah itu klik pilih Sheet yang akan disembunyikan dengan instruksi ini dan klik Run Macro atau tekan F5 di keyboard untuk menjalankan kode.
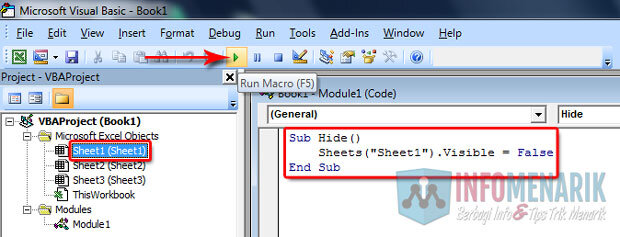
Lihat hasilnya! Seharusnya kini Sheet yang tadi Anda pilih sudah hilang atau sembunyi. Lalu bagaimana bila kita ingin menampilkannya kembali apakah sanggup juga dengan memakai kode? Silakan gunakan instruksi ini untuk menampilkan Sheet yang tadi telah Anda sembunyikan.
Sub Show()
Sheets("Sheet1").Visible = True
End Sub
Sesuaikan juga pada ‘Sheet1‘ yang akan Anda tampilkan dan klik Run Macro juga untuk menjalankan kode.
Ok mungkin hanya itu saja artikel wacana Cara Menyembunyikan Sheet Di Office Excel. Semoga artikel ini ada keuntungannya terutama bagi mereka yang membutuhkannya. Sampai bertemu lagi diartikel keren lainnya dan salam sukses.
Sumber http://info-menarik.nett