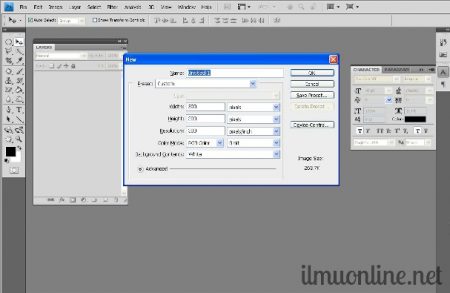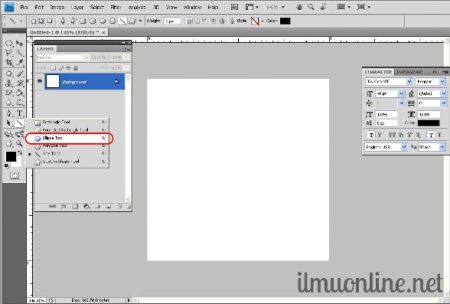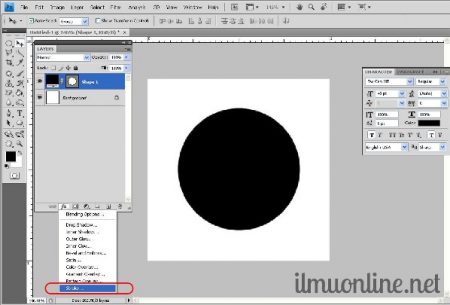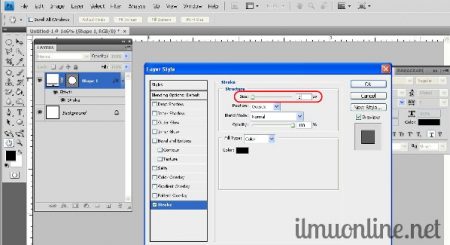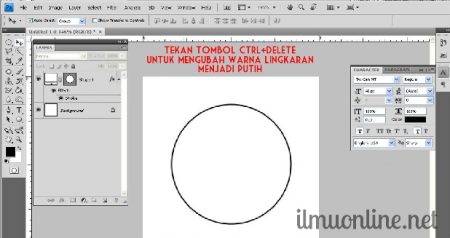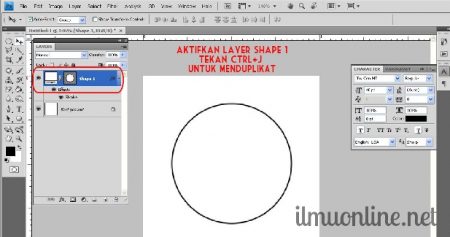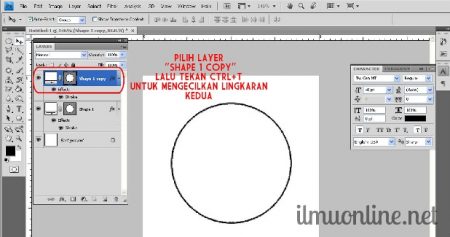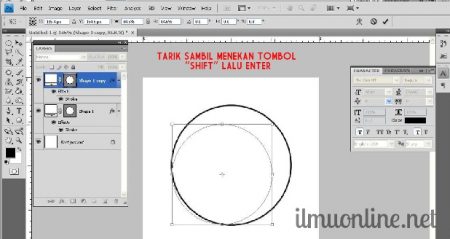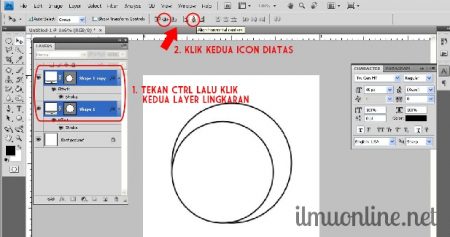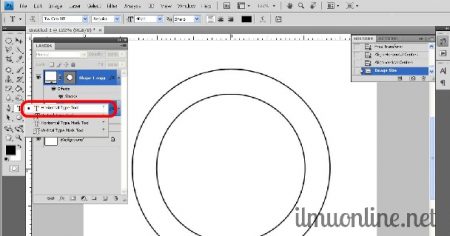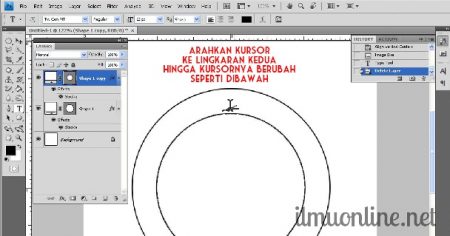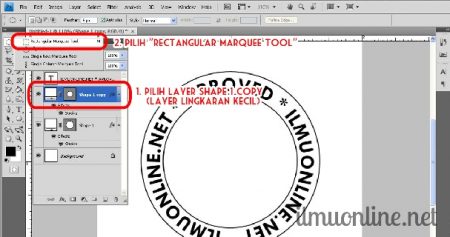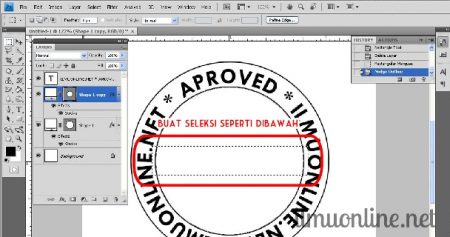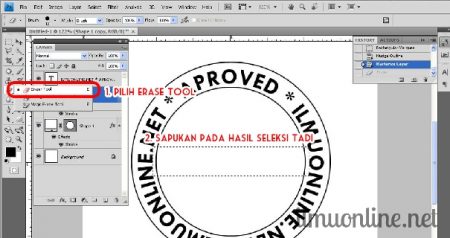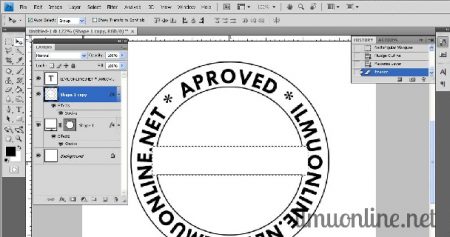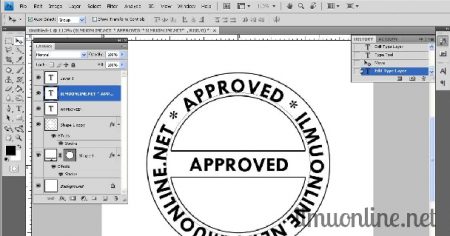Bagi kau yang lagi berguru Photoshop, ada ilmu lagi nih yang akan saya bagikan, yaitu cara menciptakan stempel dengan Photoshop. Untuk tingkat kesulitannya sendiri masih menengah kok, jadi tidak perlu khawatir alasannya yakni caranya tidak terlalu ribet menyerupai hubunganmu dengan doi ya, hehe..
Stempel yang nanti akan kita buat yakni stempel bentuk bundar. Yup, niscaya kau sangat sering melihat stempel berbentuk lingkaran ini dimana-mana, baik di surat resmi, ijazah, proposal, atau dokumen penting lainnya. Intinya sih stempel jenis ini sudah sangat mainstream ya kawan. Cara menciptakan stempel dengan Photoshop bekerjsama hampir menyerupai dengan tutorial yang pernah saya sharing mengenai cara menciptakan tulisan melingkar di photoshop beberapa waktu yang lalu, cuman ini lebih detail dan lengkap.
Stempel memang berfungsi sebagai bukti tanda sah suatu dokumen. Jadi, sudah tahu kan bagaimana pentingnya si stempel itu?
Cara Membuat Stempel dengan Photoshop
Sekarang ayo ikuti langkah-langkah cara menciptakan stempel dengan Photoshop.
LANGKAH 1
Buka photoshop menyerupai biasa.
LANGKAH 2
Buat lembar kerja gres dengan menekan tombol “CTRL+N” ukuran mengikuti gambar dibawah ini, kemudian OK.
LANGKAH 3
Pilih “Ellipse Tool” pada toolbar di sebelah kiri lembar kerja.
LANGKAH 4
Tarik sambil menekan tombol “SHIFT” sampai terbentuk lingkaran yang proporsional.
Untuk memberi garis pinggir, pilih “Stroke” pada “Blending Options” menyerupai gambar dibawah ini.
LANGKAH 5
Ubah size menjadi 2 atau secukupnya saja. Pastikan juga “Color” yang dipilih yakni warna hitam. Klik OK
LANGKAH 6
Untuk mengubah warna bab dalam lingkaran menjadi putih, tekan tombol “CTRL+DELETE” secara bersamaan.
LANGKAH 7
Cara selanjutnya yakni buat duplikat dari lingkaran. Caranya, aktifkan layer “Shape 1”, kemudian tekan “CTRL+J”.
LANGKAH 8
Setelah itu, akan muncul lingkaran duplikatnya dengan nama layer “Shape 1 Copy”. Untuk mengubah ukurannya tekan tombol “CTRL+T”.
LANGKAH 9
Tarik ujung lingkaran sambil menekan tombol “SHIFT” biar lingkaran tetap proporsional.
LANGKAH 10
Kemudian, posisikan kedua lingkaran biar rata tengah. Caranya aktifkan kedua lingkaran dengan menekan tombol “CTRL” kemudian klik kedua layer lingkaran. Lalu klik pada icon “Align Horizontal Center” dan “Align Vertical Center” menyerupai gambar dibawah.
LANGKAH 11
Langkah selanjutnya yakni memberi text sesuai dengan kebutuhan. Caranya klik “Horizontal Type Tool” pada toolbar menyerupai gambar dibawah ini.
LANGKAH 12
Lalu arahkan kursor pada lingkaran kedua sampai bentuk kursor menjadi menyerupai gambar dibawah ini.
LANGKAH 13
Langkah selanjutnya yakni memberi goresan pena yang ada ditengah, caranya pilih layer “Shape 1 Copy”, kemudian pilih “Rectangular Marquee Tool” pada tool bar.
LANGKAH 14
Buat seleksi secukupnya menyerupai gambar dibawah sampai muncul garis putus-putus hasil seleksi.
LANGKAH 15
Kemudian pilih “Erase Tool”, kemudian sapukan didalam kotak dengan garis putus-putus tadi.
LANGKAH 16
Dan karenanya akan menyerupai ini. Untuk menghilangkan garis putus-putus tadi kau cukup menekan “CTRL+D”.
LANGKAH 17
Selanjutnya kau tinggal kreasikan hasil stempel kau sesuai kebutuhan.
Setelah selesai, kau dapat menghirup nafas panjang dulu guys, Huuffttt.. Akhirnya tamat juga ya.. hehe
Nah, begitulah cara menciptakan stempel dengan Photoshop. Memang sedikit memerlukan skill dan ketelitian, tapi jikalau dilakukan terus menerus niscaya kau akan hafal caranya tanpa perlu melihat tutorial.
Jangan lupa share artikel cara menciptakan stempel dengan Photoshop diatas ke akun sosial media kamu. Jangan lupa beritahu temanmu perihal ilmu yang sangat bermanfaat ini. untuk yang sedang belajar photoshop, jangan lupa terus berlatih dan berguru ya, alasannya yakni Software yang satu ini akan berkhasiat sekali untuk kau loh Sob, Yah.. semua ilmu memang sangat berharga termasuk ilmu perihal desain. Terima kasih.
Sumber aciknadzirah.blogspot.com