Cara Partisi Hardisk Tanpa Software – Tahukah Anda bahwa menciptakan partisi pada hardisk itu dapat kita lakukan tanpa software. Artinya kita hanya mengandalkan operasi sistem Windows saja. Hasil partisi hardisk tanpa software dengan memakai software sama saja dan sedikitpun tidak ada perbedaan. Tentunya dengan melaksanakan partisi hardisk tanpa software akan lebih simpel bahkan prosesnya akan lebih cepat. Penasaran? Silakan disimak saja artikel ini hingga selesai.
Baca Juga : Cara Melakukan Partisi Hardisk Windows Hiren’s BootCD
Apakah penting menciptakan partisi pada hardisk komputer atau laptop yang kita gunakan? Jawabannya sangat penting dan dapat disebut wajib kalau memang hardisk yang dipakai mempunyai kapasitas yang cukup untuk dipartisi. Lalu apa itu partisi hardisk? Partisi yaitu acara membagi hardisk menjadi beberapa bab (disk partitioning). Umumnya partisi hardisk ini akan dimulai dari drive C dilanjutkan ke drive D, E, F, dan seterusnya hingga Z. Semakin besar kapasitas hardisk maka sangat berpeluang untuk dibentuk partisi semakin banyak lagi.
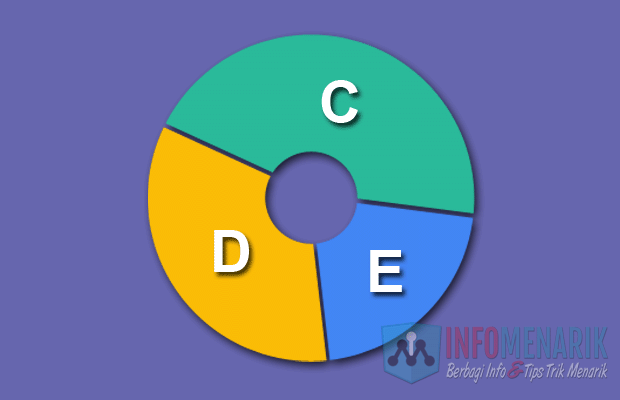
Kenapa hardisk perlu dipartisi? Banyak sekali manfaat dari partisi hardisk. Dengan mempartisi hardisk maka kita dapat memisahkan antara operasi sistem dan dokumen penting. Keuntungan dari memisahkan data dengan sistem yaitu kalau suatu dikala sistem mengalami kerusakan maka kita dapat menyelamatkan dokumen penting. Ketika komputer tidak nyala alasannya sistemnya rusak maka komputer harus diinstall ulang Windowsnya. Install ulang Windows biasanya hardisk akan di format. Karena awalnya hardisk sudah dipartisi maka yang diformat yaitu hanya drive daerah sistem saja atau drive C. Sedangkan drive lain daerah dimana disimpannya dokumen penting akan kondusif dan sama sekali tidak akan tersentuh ketika melaksanakan install ulang Windows.
Manfaat selanjutnya dari mempartisi hardisk yaitu kinerja komputer dapat lebih cepat lagi. Karena kita awalnya telah memisahkan penyimpanan antara data dengan sistem maka dapat mempercepat sanksi jadwal ketika komputer dijalankan. Semua data penting yang dipisahkan dengan sistem akan kondusif terlindungi.
Berikut Cara Partisi Hardisk Tanpa Software Di Windows XP, Vista, 7, 8, dan 10
Baiklah kalau Anda tertarik ingin mencoba menciptakan partisi hardisk tanpa memakai software khusus menyerupai Hiren’s BootCD kita mulai saja tutorialnya. Dalam tutorial ini saya menciptakan pola gambar pada komputer yang dipasang OS Windows 7. Namun pada pada dasarnya masih sama saja baik itu Windows XP, Vista, 8, dan 10.
Baca Juga Artikel Menarik Lainnya Tentang Hardisk
Baca Juga Artikel Menarik Lainnya Tentang Hardisk
- Cara Partisi Hardisk Ketika Install Windows
- Cara Terbaik Partisi Hardisk Komputer Windows
- Solusi Praktis Hardisk Eksternal Error Minta Format Ketika Dicolokkan Ke USB
- Kenali Segera 5 Ciri-Ciri Hardisk Komputer Bermasalah Atau Rusak Bad Sector
- Cara Mengecek & Memperbaiki Keadaan Hardisk Dengan Tool Bawaan Windows
- Cara Cek Kondisi Hardisk Komputer Melalui CMD Sekaligus Cara Memperbaikinya
Sebelum dimulai pastikan dulu apakah hardisk yang akan dipartisi kapasitasnya mencukupi atau tidak. Minimal kapasitas hardisk yang dapat dipartisi yaitu sebesar 80 GB. Saya yakin untuk dikala ini hardisk-hardisk komputer kapasitasnya sudah besar dan sangat jarang ditemukan kapasitas hardisk dibawah 80 GB kecuali hardisk bekas (second).
Contoh disini saya mempunyai hardisk dengan kapasitas 80 GB dan awalnya hardisk sudah dipartisi menjadi dua partisi atau drive C dan drive D. Saya bermaksud menciptakan membuat satu partisi lagi. Silakan dibuka Windows Explorer dapat dari Start klik kanan Open Windows Explorer atau dengan menekan keyboard shortcut Logo Windows + E. Dari My Computer atau Computer klik kanan dan pilih Manage.

Setelah kotak obrolan Computer Management terbuka kemudian klik pilih Disk Management. Kita dapat lihat jumlah partisi hardisk dikala ini dan pola dibawah untuk Drive C saya partisi sebesar 37,01 GB sedangkan Drive D 37,42 GB.

Anda pilih Drive mana yang akan dipartisi lagi, dapat Drive C atau Drive D. Silakan diubahsuaikan saja alasannya mungkin saja partisi hardisk yang Anda miliki dikala ini hanya mempunyai satu partisi atau lebih dari dua partisi.
Saya disini akan mempartisi lagi Drive D maka kemudian saya klik kanan pada Drive D dan klik pilih Shrink Volume.
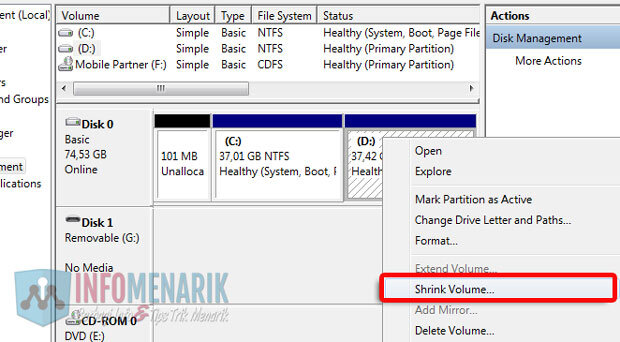
Kita perhatikan dulu total ukuran kapasitas hardisk yang akan dipartisi pada kolom Total size before shrink in MB. Dalam pola disana tertulis 38316 maka artinya hardisk yang akan kita partisi mempunyai ukuran sekitar 37 atau 38 GB. Kemudian lihat juga kolom ukuran partisi yang direkomendasikan atau pada kolom kedua, disana tertulis 17802. Artinya kita hanya diperbolehkan mempartisi hardisk hingga maksimal ukuran 17802. Ok saya akan menciptakan partisi gres sebesar 10 GB saja maka saya mengetikkan 10000 pada kolom Enter the amount of space to shrink in MB. Terakhir kalau sudah menentukan ukuran partisi gres silakan klik pilih Shrink.
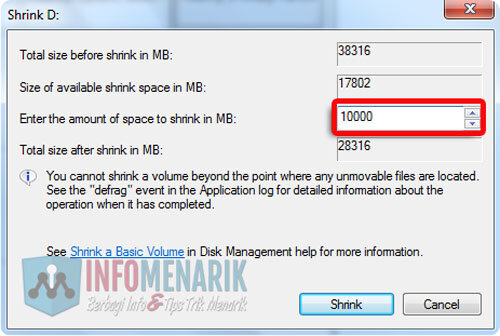
Anda lihat pola gambar dibawah yang diberi kotak merah! Sekarang sudah terbentuk satu partisi lagi dengan kapasitas 9,77 GB atau 10 GB. Disana terang tertulis kalau statusnya masih Unallocated atau partisi masih belum dapat digunakan.
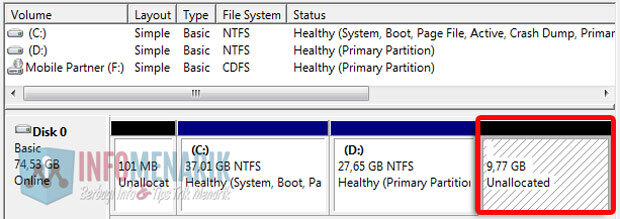
Agar partisi gres dapat difungsikan maka kita perlu melaksanakan klik kanan pada partisi gres tersebut dan klik pilih New Simple Volume.
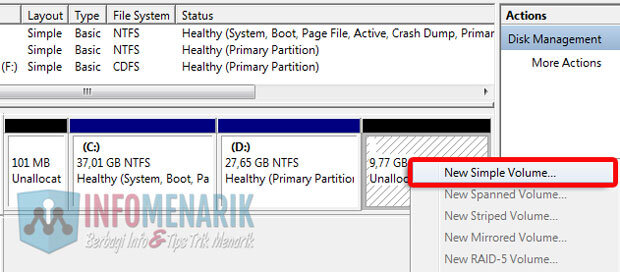
Ikuti semua perintahnya dengan klik Next. Nanti Anda dapat menentukan nama Drive partisi yang akan dibuat. Tentunya Volume Drive ini hanya yang direkomendasikan oleh sistem saja. Dalam pola dibawah juga hanya tersedia dari abjad B, H, J, K, L, dan seterusnya.
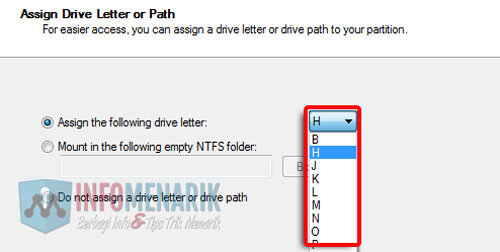
Pada langkah ini kita dapat menentukan jenis File System partisi hardisk yang akan dibuat. Hanya ada dua jneis File System yaitu NTFS dan FAT dan silakan Anda pilih jenis NTFS saja. Kemudian kita juga dapat menentukan nama partisi atau Volume Label, pola saya menciptakan nama Partisi Baru. Jika malas menciptakan nama Volume disini, nantipun kita dapat membuatnya kalau partisi sudah jadi.
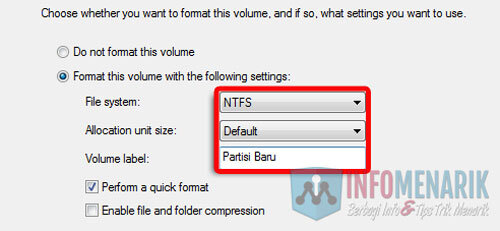
Begitu Anda selesai melaksanakan acara New Simple Volume maka selesailah sudah menciptakan partisi baru. Silakan dicek dari Windows Explorer apakah partisi hardisk komputer Anda sudah bertambah atau belum? Jika prosedurnya benar sesuai dengan yang saya contohkan diatas, maka saya yakin pembuatan partisi gres ini akan sukses.
Apakah dengan langkah-langkah ini dapat untuk menghapus partisi hardisk? Ya tentu saja. Kita dapat menghapus partisi hardisk tanpa software juga atau hanya mengandalkan operasi sistem Windows menyerupai menciptakan partisi saja. Namun pastikan sebelum menghapus partisi apakah didalamnya tidak ada dokumen-dokumen penting?
Dari Disk Management kita dapat menghapus partisi hardisk. Misal saya ingin menghapus kembali partisi hardisk yang gres saja dibuat. Caranya silakan klik kanan pada lokasi partisi yang ingin dihapus kemudian klik pilih Delete Volume.
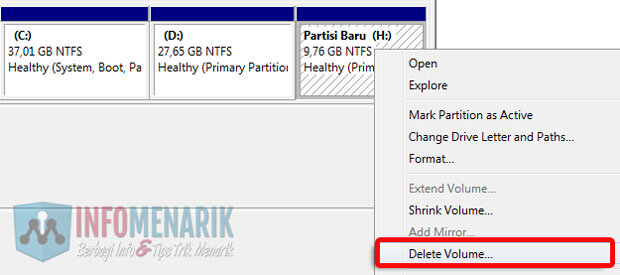
Sampai langkah ini belum selesai, alasannya partisi hardisk akan berkembang menjadi status Unallocated. Untuk menggabungkannya lagi kita meski ingat kalau partisi tersebut awalnya dibagi dari Drive mana. Saya tadi menciptakan partisi tersebut yaitu dari Drive D, maka pada lokasi partisi Drive D klik kanan dan klik pilih Extend Volume.
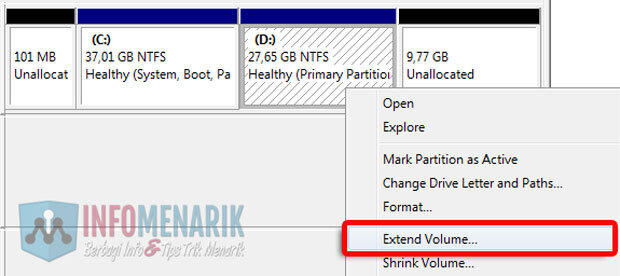
Sukses! Dengan membaca artikel ini kita kini jadi tahu bagaimana cara menciptakan dan cara menghapus partisi hardisk tanpa software. Ok mungkin hanya itu saja artikel wacana Cara Membuat Partisi Hardisk Tanpa Menggunakan Software. Semoga artikel ini ada keuntungannya dan salam sukses.
Sumber http://info-menarik.nett