Cara Membuat Lipatan Kertas Keren Di Photoshop – Jika kemarin yang aku bahas yaitu menciptakan goresan pena (teks) yang diberi imbas lipatan kertas, kini juga masih seputar lipatan kertas. Bedanya tutorial ini yaitu imbas lipatan kertas yang dibentuk pada objek gambar. Kedua tutorial sama-sama memakai aktivitas Adobe Photoshop. Memang banyak artikel di internet yang membahas cara menciptakan lipatan kertas di Photoshop. Namun tutorial yang akan aku sampaikan ini tentunya berbeda dengan tutorial-totorial tersebut, walaupun pada pada dasarnya masih sama.
Baca Juga : Cara Sederhana Membuat Tulisan Efek Lipatan Kertas Di Photoshop (Efek Folded)
Berikut yaitu rujukan gambar yang sudah aku beri imbas lipatan kertas pada ujung bawah sebelah kanan :
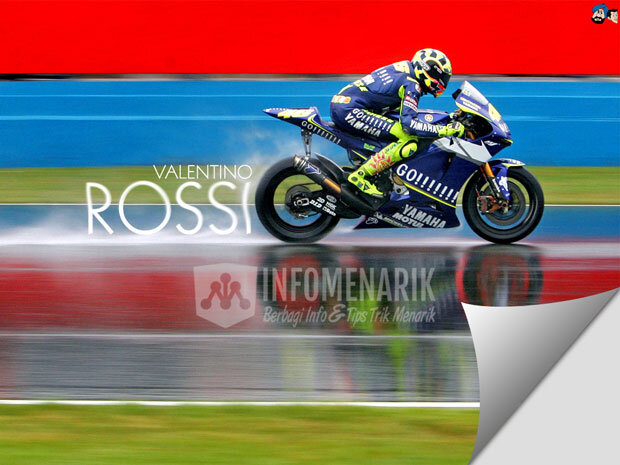
Jika tertarik silakan ikuti tutorial ini hingga selesai. Dalam tutorial ini aku memakai gambar Valentino Rossi. Silakan Anda tentukan dulu gambar yang akan dijadikan praktik dalam tutorial ini.
Berikut Cara Membuat Lipatan Kertas Keren Di Photoshop
Aktifkan aktivitas Adobe Photoshop dan buka gambar yang akan diberi imbas lipatan kertas. Jika ada yang ingin tahu Photoshop berapa yang aku gunakan, aku memakai Adobe Photoshop CS3.
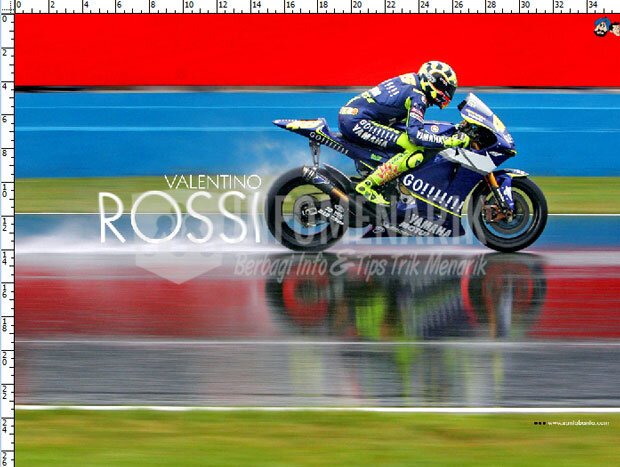
Setelah Anda menemukan gambar untuk praktik lipatan kertas, selanjutnya ubah Layers Background gambar menjadi Layer dengan cara klik ganda pada Layer kemudian OK. Setelah itu buat Layer gres dan beri background dengan warna #dedede. Posisikan layer gres tersebut dibawah Layer 0 atau Layer gambar.
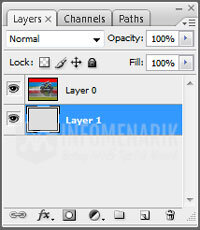
Buat persegi di sudut kanan bawah memakai Rectangular Marquee Tool (M). Ukuran persegi silakan diubahsuaikan saja dengan harapan Anda atau dapat juga menyesuaikannya dengan kondisi gambar.

Sekarang buat setengah bundar untuk memotong bab atas persegi memakai Ellipse Tool (U). Pastikan kedua ujung bundar tersebut sama dengan kedua ujung persegi tadi. Jangan lupa sebelum menciptakan bundar dengan Ellipse Tool, Anda juga harus menentukan opsi Paths. Setelah menciptakan lingkaran, untuk mengubah ukurannya silakan Anda klik kanan disitu dan klik pilih Free Transform Path.
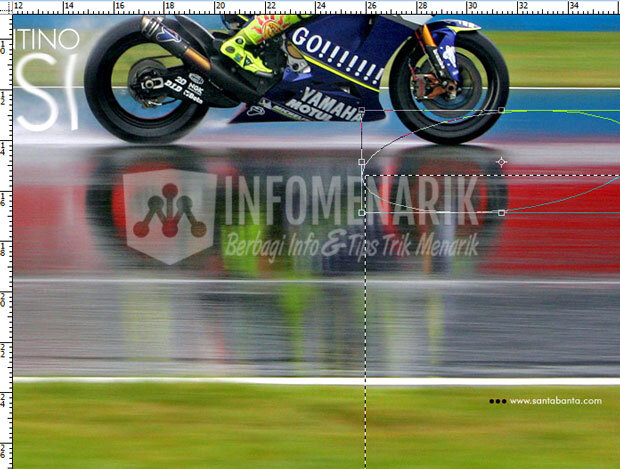
Jika bundar tersebut sudah sesuai dengan yang Anda inginkan, kini ubah format bundar yang semula Path menjadi Selection dengan cara klik kanan ditengah bundar dan klik pilih Make Selection.
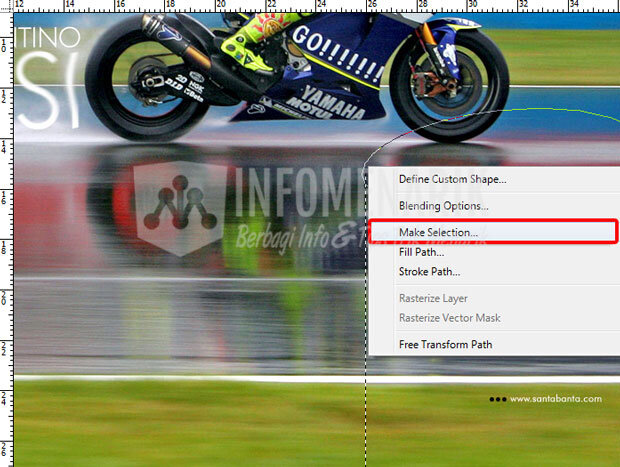
Sekarang buat juga setengah bundar untuk memotong sisi persegi bab kiri. Anda dapat lihat misalnya pada gambar dibawah ini yaitu persegi yang sudah dipotong bab sisi atas dan sisi kirinya. Persegi ini harus berada pada posisi seleksi bukan path.
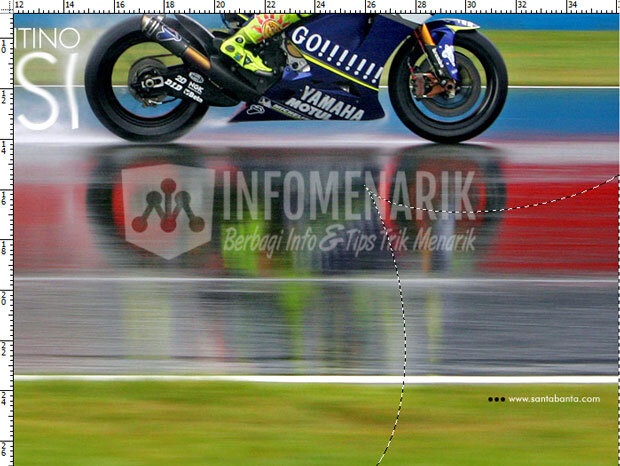
Bagaimana hingga tahap ini proses menciptakan lipatan kertasnya lancar? Jika lancar mari kita lanjut ketahap selanjutnya yaitu mengubah warna bab yang terseleksi tersebut. Dalam pewarnaan disini aku akan menambahkan warna Gradient, dalam keadaan Layer 0 terpilih silakan klik pilih Create new fill or adjusment layer.
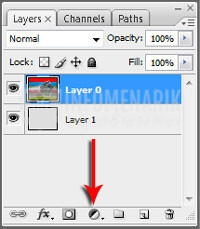
Pilih mode Gradient hitam putih dan Style Linear kemudian nilai pada Angle silakan tentukan menjadi 135. Untuk pengaturan lainnya biarkan dalam pengaturan default saja.
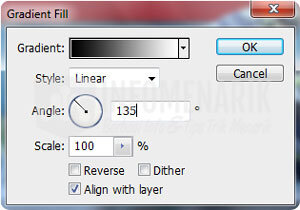
Sekarang kiprah kita yaitu memotong bab objek yang kita rasa bab tersebut harus dibuang semoga imbas lipatan kertasnya terlihat nyata. Buat bab yang akan kita potong memakai Polygonal Lasso Tool (L). Yang terpenting titik sudut atas dan bawah (miring) lurus. Kemudian tekan Delete pada keyboard untuk menghapus bab yang ingin kita buang. Dalam proses pembatalan ini ada dua objek yang harus kita hapus, pertama objek yang kita buat manual tadi yang diberi warna gradient kemudian kedua yaitu objek gambar. Ketika menghapus objek gambar maka layer yang kita pilih tentunya objek gambar juga.
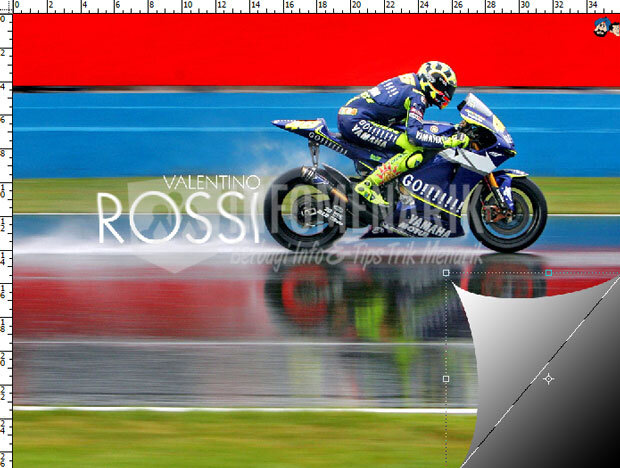
Setelah proses pembatalan objek sukses, baiknya imbas lipatan kertas ini kita beri bayangan semoga lebih menarik lagi. Gunakan fitur Blending Options untuk menawarkan bayangan (shadow) pada imbas lipatan kertas. Klik kanan pada Layer objek lipatan kertas pilih Blending Options dan centang Drop Shadow. Untuk Opacity, Angle, Distance, dan sebagainya silakan Anda sesuaikan saja dengan kondisi gambar.
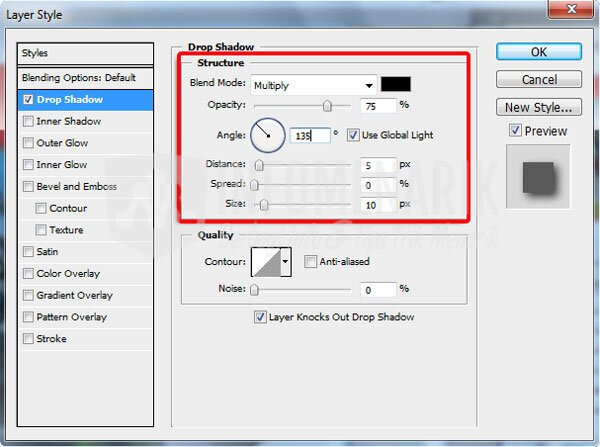
Akhirnya final juga artikel Cara Membuat Lipatan Kertas Di Photoshop. Semoga artikel ini ada keuntungannya dan jangan ragu untuk membuatkan ilmu pengetahuan yang disampaikan pada kotak komentar dibawah. Salam sukses dan hingga bertemu lagi di artikel keren lainnya.
Sumber http://info-menarik.nett