Cara Membuat Kartu Nama Di Office Word – Kita semua tentunya tidak akan menerka sedikitpun termasuk saya kalau Microsoft Office Word sanggup untuk menciptakan kartu nama. Bahkan berdasarkan saya kartu nama yang dibentuk memakai Office Word kesudahannya tidak kalah keren dengan hasil olahan kegiatan khusus desain grafis ibarat Photoshop atau CorelDRAW. Program sehari-hari yang sering kita andalkan untuk menciptakan dokumen ibarat menciptakan surat, menciptakan laporan manajemen sekolah, dan sebagainya ternyata kalau dipaksakan sanggup juga kita gunakan untuk menciptakan kartu nama. Tidak percaya? Silakan baca artikel ini hingga selesai.
Baca Juga : Cara Membuat Kartu Nama Keren Dan Menarik Menggunakan Office Publisher
Walaupun kartu nama hasil olahan Office Word sanggup dikatakan keren namun tetap saja kalau kita teliti lebih detil lagi maka tidak akan sebagus buatan Photoshop atau CorelDRAW. Ya namanya juga pembuatan bukan dilakukan oleh kegiatan khusus niscaya kesudahannya tidak akan maksimal. Namun kalau kita benar-benar diperlukan untuk menciptakan kartu nama dan tidak ada waktu lagi sedangkan komputer tidak ada kegiatan Photoshop atau CorelDRAW, maka solusi terbaiknya gunakan ptogram Microsoft Office Word.

Berikut ialah referensi kartu nama sederhana yang dibentuk sepenuhnya memakai kegiatan Microsoft Office Word :

Kelemahan menciptakan kartu nama dengan Office Word ialah selain fitur terbatas dan juga kita tidak sanggup menyimpan kartu nama dalam file format JPG, JPEG, dan PNG. Dengan begitu kalau kita ingin mencetak kartu nama yang dibentuk di Office Word ialah hanya dengan mencetak file format dokumen (.doc) saja.
Berikut Cara Membuat Kartu Nama Di Microsoft Office Word
Office Word yang saya gunakan dalam tutorial menciptakan kartu nama ini ialah Office Word 2007. Untuk Office Word versi lainnya silakan menyesuaikan saja.
Baca Juga : 50+ Download Template Kartu Nama Keren Gratis Format PSD Lengkap Siap Pakai
Ok kita mulai saja tutorial menciptakan kartu nama di Office Wordnya. Silakan Anda buka kegiatan Microsoft Office Word yang sudah tersedia di komputer atau laptop Anda. Buat kotak persegi dengan memakai Rectangle dari sajian Insert > Shapes.
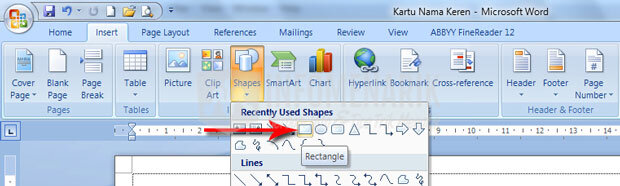
Tentukan ukuran Width dan Height kartu nama, kalau kita ingin memakai ukuran kartu nama yang sering digunakan orang-orang ialah Width 9 cm dan Height 5,5 cm.
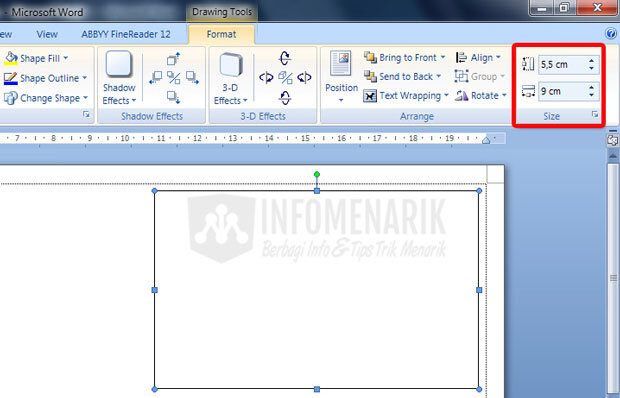
Agar kartu nama yang kita buat terlihat lebih menarik lagi silakan beri warna latar belakangnya (background). Kita sanggup bebas mencari warna yang sempurna di Office Word tidak hanya satu fitur sumbangan latar belakang saja. Dalam referensi kali ini saya menawarkan warna background memakai Shape Styles yang ada di sajian Format. Untuk warna silakan Anda sesuaikan saja dengan kebutuhan atau sesuai selera masing-masing.
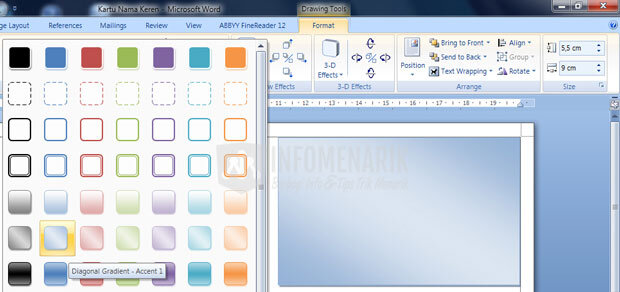
Sampai langkah diatas gotong royong sudah cukup untuk menciptakan kartu nama di Office Word. Kita tinggal menawarkan identitas saja pada kartu nama tersebut. Namun disini saya ingin menerapkan sentuhan desain lain sekalian menguji fitur-fitur Office Word. Saya ingin menggambar sembarang memakai Scribble salah satu fitur Shapes.
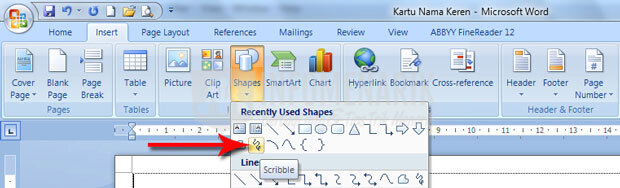
Scribble ini mungkin kalau di CorelDRAW ialah Freehand Tool atau kalau di Photoshop ialah Freeform Pen Tool. Kita buat gambar sembarang memakai Scribble pada kartu nama yang sedang dibuat, referensi saya menggambar ibarat berikut :
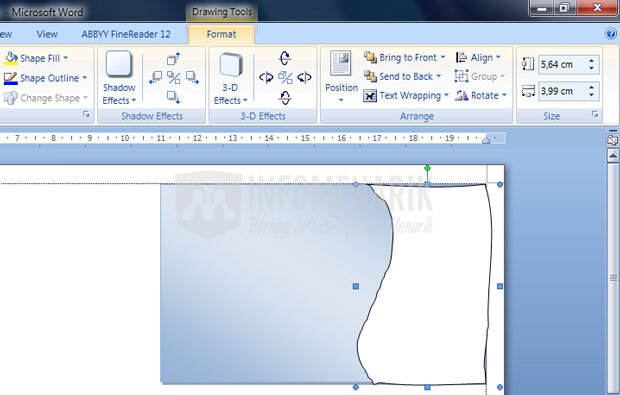
Untuk mengubah atau merapikan gambar yang dibentuk dengan Scribble silakan klik kanan pada garis gambar dan klik pilih Edit Points.
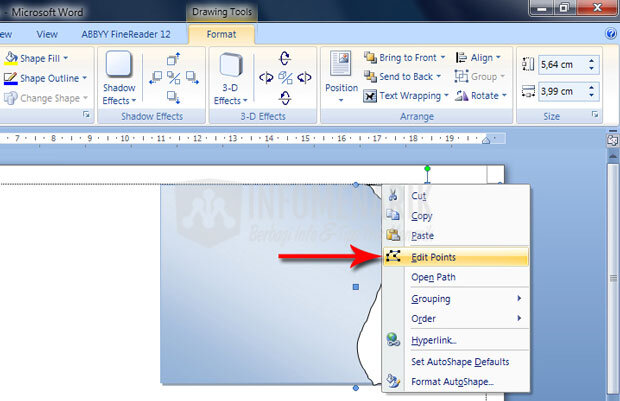
Nanti akan muncul points-points berupa titik-titik pada garis. Kita hapus semua points-points tersebut dan yang tersisa hanya empat points saja, yaitu kanan dan kiri bab atas dan bawah (setiap sudut). Untuk menghapus points-points ini silakan klik kanan pada points yang ingin dihapus dan klik pilih Delete Point.
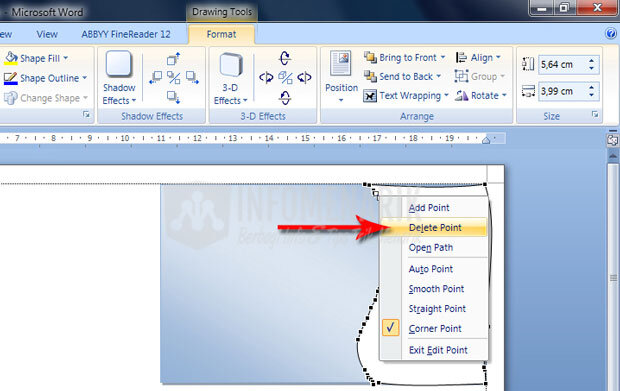
Setelah menyisakan hanya empat point saja kini mari kita rapihkan lagi gambar tersebut. Untuk meratakan setiap garis sisinya silakan klik pilih satu sudut point dan nanti akan muncul garis bantu untuk menarik antara vertical dan horizontal.

Jika sudah benar-benar rapih dan sesuai dengan gambar yang kita harapkan, selanjutnya beri warna background lagi. Pemberian warna masih sama dengan langkah sumbangan background di atas.
Kartu nama yang kita buat di Office Word sanggup kita sisipkan juga logo atau merk perusahaan kita. Namun perlu kita ketahui biar logo terlihat lebih menarik maka silakan sisipkan logo file format PNG. Umumnya logo atau gambar file format PNG backgroundnya akan transfaran. Untuk menyisipkan logo atau gambar silakan klik pilih sajian Insert > Picture.
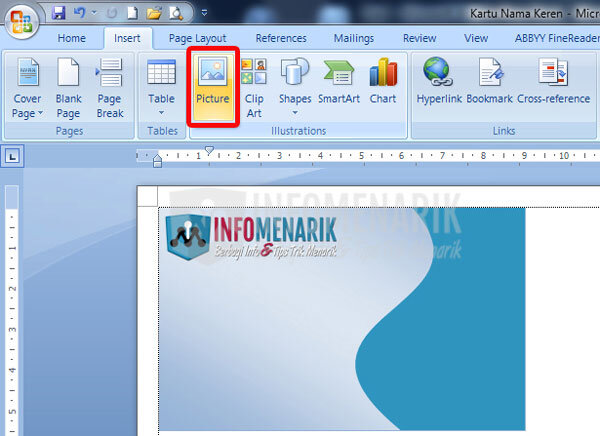
Sekarang waktunya sumbangan identias pada kartu nama (konten). Ini ialah hal yang terpenting alasannya bab utama dari pembuatan kartu nama ialah kontennya atau isinya bukan desainnya.
Untuk sumbangan identitas pada kartu nama silakan gunakan Text Box. Text Box sanggup kita temukan di sajian Insert > Shapes atau sama dikala kita menciptakan Rectangle. Beri warna yang menarik atau warna yang mengikuti terhadap warna desain kartu nama.

Hampir lupa. Setelah menentukan Text Box, kemudian hilangkan warna background dan warna Outline pada Text Box. Caranya dari sajian Format silakan Anda pilih Shape Fill > No Fill dan klik pilih lagi di Shape Outline > No Outline.

Untuk pemanis kita sanggup desain kartu nama dengan gambar-gambar lain, misal saya disini menambahkan dua kotak kecil (rectangle). Yang terpenting asal jangan menerapkan desain berlebihan saja.
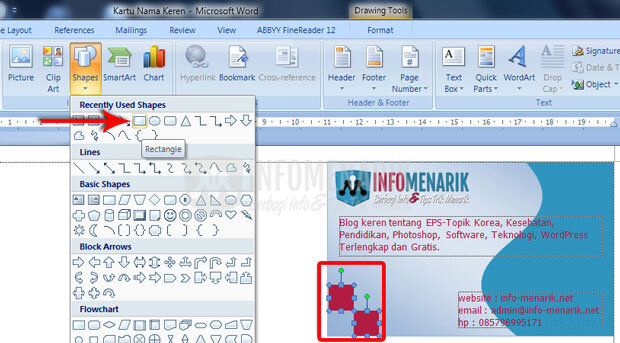
Baca Juga : Download 40+ Kartu Nama Keren Format CorelDRAW Gratis Lengkap
Ok bagaimana gampang bukan? Jika sudah jadi maka kartu nama tinggal Anda cetak saja. Mungkin hanya itu saja artikel Cara Membuat Kartu Nama Di Office Word. Semoga artikel ini ada keuntungannya untuk siapa saja yang membutuhkan. Sampai bertemu lagi di artikel keren lainnya dan samal sukses selalu.
Sumber http://info-menarik.nett