Cara Membuat Halaman Landscape Portrait Di Word – Bagi Anda yang sudah terbiasa mengoperasikan Microsoft Office Word tentunya sudah tidak absurd lagi dengan istilah Landscape dan Portrait. Landscape yakni posisi kertas berbaring atau pengaturan kertas secara mendatar (horizontal). Sedangkan Portrait yakni pengaturan kertas secara tegak (vertikal) atau berdiri. Bukan hanya aktivitas Office Word saja yang memiliki pengaturan posisi kertas (orientasi) Landscape dan Portrait, hampir semua aktivitas komputer memiliki pengaturan posisi kertas ini. Karena kedua pengaturan kertas ini yakni untuk memenuhi kebutuhan pencetakan (print).
Baca Juga : Cara Membuat Tabel Di Microsoft Office Word 2007, 2010, 2013 Lengkap Gambar
Untuk menentukan posisi (orientasi) kertas Landscape dan Portrait secara terpisah di Microsoft Office Word saya yakin sudah banyak orang yang mengetahuinya. Namun bagaimana kalau posisi kertas Landscape dan Portrait kita satukan dalam satu file sekaligus, apakah bisa? Karena dikala kita menciptakan dokumen di Office Word lalu kita atur halamannya menjadi Landscape maka secara otomatis seluruh halaman dalam satu file akan Landscape juga. Begitu juga sebaliknya, jikalau posisi kertas kita atur Portrait maka seluruh halaman akan Portrait.
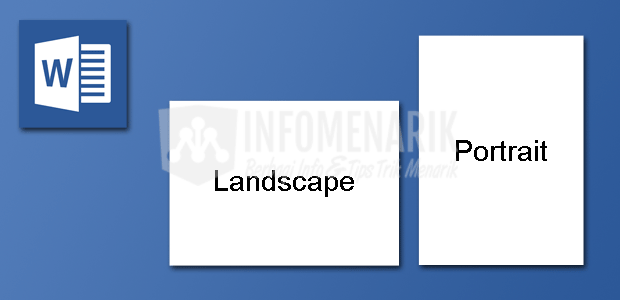
Sebetulnya sanggup saja kita menciptakan dua file secara terpisah, satu posisi kertasnya Landscape dan yang satunya lagi yakni Portrait. Menurut saya itu bukan cara yang efektif kalau memang kita sanggup membuat halaman Landscape Portrait sekaligus dalam satu file.
Berikut Cara Membuat Halaman Landscape Portrait Dalam Satu File Di Office Word
Biasanya halaman dokumen yang harus dibentuk Landscape yakni format tabel yang datanya memanjang secara mendatar (horizontal). Jika kita tidak tahu cara menciptakan Landscape dan Portrait sanggup disatukan dalam satu file, maka tentunya kita akan menciptakan file dokumen berbeda untuk memisahkan antara pengaturan kertas Landscape dan Portrait.
Mulai kini Anda harus membuang jauh-jauh kebiasaan tersebut, alasannya yakni disini saya akan menunjukkan triknya untuk membuat pengaturan kertas Landscape dan Portrait dalam satu file.
Untuk menciptakan pengaturan kertas (orientasi) Landscape dan Portrait di Office Word yakni dari hidangan Page Layout > Page Setup.
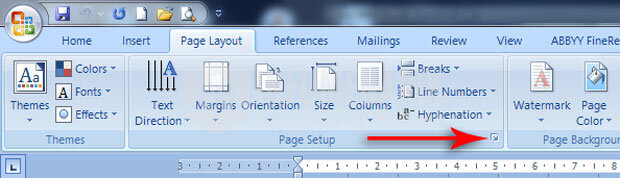
Yang biasa kita lakukan untuk mengatur posisi kertas menjadi bangun tegak (vertical) maka pada Orientation kita menentukan Portrait. Kemudian jikalau kita menginginkan posisi kertas berbaring mendatar (horizontal) maka yang dipilih yakni Landscape.
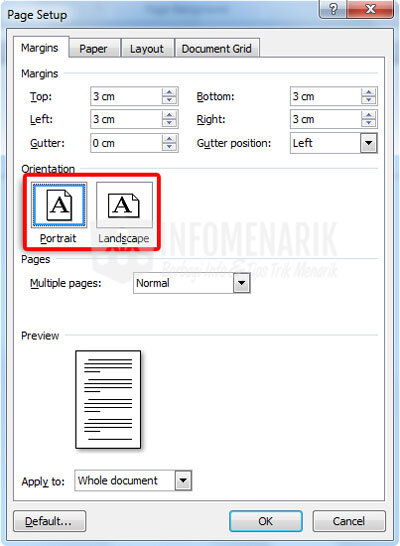
Untuk menciptakan dua pengaturan posisi kertas dalam satu file sekaligus caranya adalah, sebagai teladan silakan Anda buat dua halaman di Office Word. Misal disini saya akan memposisikan halaman kedua menjadi Landscape, maka kursor saya letakkan di halaman dua.
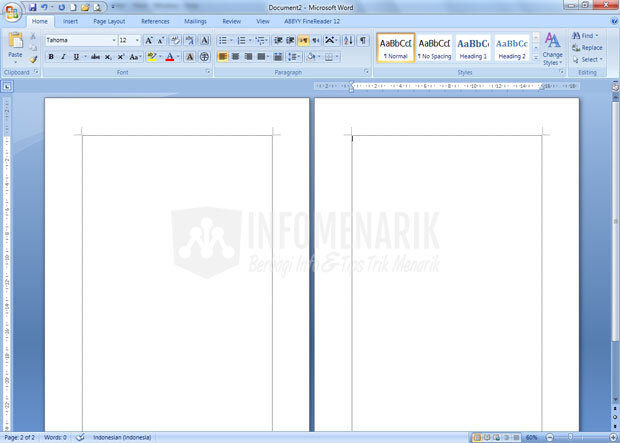
Kemudian pada kotak obrolan Page Setup sesudah menentukan Orientation Landscape Anda perhatikan pada pilihan Apply to (dibawah). Disana terdapat dua pilihan, yaitu Whole document dan This point forward. Jika Anda menentukan Whole document maka imbas Orientation (Portrait atau Landscape) akan besar lengan berkuasa pada semua halaman. Namun jikalau Anda menentukan This point forward maka hanya halaman yang kita tempatkan kursor saja yang terpengaruh oleh imbas Orientation.
Dalam hal ini saya akan mengubah posisi halaman dua menjadi Landscape, maka sesudah tadi saya menempatkan kursor di halaman dua lalu saya pilih Landscape lalu This point forward pada Apply to.
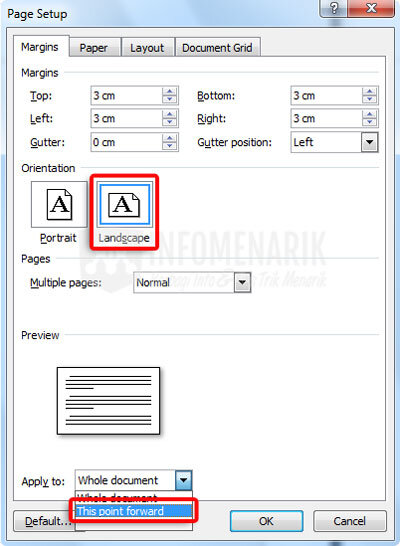
Dengan begitu maka halaman dua akan berubah otomatis posisinya menjadi Landscape. Halaman-halaman selanjutnya sesudah halaman dua posisi kertasnya akan mengikuti halaman dua saja yaitu Landscape.

Jika Anda ingin mengubah posisi kertas Landscape sesudah halaman dua menjadi Portrait, maka tinggal mengulangi langkah-langkah tadi. Yang terpenting yakni posisi kursor harus berada di halaman yang akan ubah posisi kertasnya.
Ternyata gampang bukan menciptakan dua pengaturan posisi kertas dalam satu file ini? Ok silakan selamat mencoba dan mungkin artikel Cara Membuat Halaman Landscape Portrait Dalam Satu File Di Word ini dicukupkan sekian saja. Semoga artikel ini ada keuntungannya untuk siapa saja yang membutuhkan. Salam sukses dan hingga bertemu lagi di artikel keren lainnya.
Sumber http://info-menarik.nett