Tips Dan Trik Photoshop Yang Wajib Anda Tahu – Selain beberapa pengaturan Photoshop yang wajib ditampilkan, untuk mempermudah ketika proses editing di Photoshop disini saya mempunyai trik khusus. Tips dan trik Photoshop ini bisa mempercepat pengerjaan Anda ketika proses kerja memakai Adobe Photoshop. Tentunya dengan memakai beberapa trik berikut akan lebih menghemat lagi waktu pengerjaan. Tips dan trik Photoshop ini merupakan trik yang paling sering digunakan.
Baca Juga : Cara Sederhana Membuat Kartu Nama Keren Dengan Menggunakan Photoshop
Tips dan trik Photoshop yang wajib Anda tahu ini saya kelompokkan menjadi 7. Sebenarnya masih banyak, namun 7 trik ini merupakan yang paling sering digunakan. Insya Allah dilain kesempatan akan saya tambah lagi trik Photoshopnya.

Berikut 7 Tips Dan Trik Photoshop Yang Wajib Anda Pahami Untuk Mempercepat Proses Kerja
1. Memperkecil dan Memperbesar Hardness serta Diameter Brush
Dua elemen ini sangat penting kita kuasai dan merupakan yang paling sering kita aplikasikan dalam proses editing di Photoshop. Hardness (kepekatan) dan Diameter (ukuran) merupakan pengaturan Brush Tool di Photoshop. Biasanya kita dalam mengatur untuk memperkecil dan memperbesar Hardness serta Diameter Brush selalu memakai dengan cara klik kanan kemudian menggeser nilai pengaturannya. Untuk mempercepat dalam memperbesar dan memperkecil Diameter Brush cara cepatnya kita bisa menekan tanda kurawal buka dan tutup pada keyboard ‘{}‘. Kurawal buka untuk memperbesar diameter Brush dan sebaliknya bisa memakai kurawal tutup.

Kemudian langkah gampang lainnya dalam memperbesar dan memperkecil Diameter Brush serta Hardness yakni dengan cara menekan kemudian tahan tombol Shift+Alt pada keyboard, sesudah itu drag Brush Tool (B) ke kanan dan ke kiri untuk memperbesar serta memperkecil diameter Brush. Untuk mengatur nilai Hardness, drag Brush ke bawah dan ke atas.
2. Auto Select dan Show Transform Controls
Adobe Photoshop mempunyai fitur Auto Select, dimana fungsinya yakni untuk memudahkan kita dalam pengerjaan editing. Jika fitur Auto Select ini kita aktifkan maka semua objek yang kita klik secara otomatis akan terseleksi di Layer Palette. Selain Auto Select terdapat juga fitur Show Transform Controls, dimana fungsinya untuk menandai objek yang terpilih. Fitur Show Transform Controls sanggup kita gunakan untuk memperbesar dan memperkecil, menggeser, dan merotasi objek. Kedua fitur ini sanggup kita lihat dan rasakan bila objek yang kita edit sudah diubah kedalam Palette Layer bukan Index atau Background. Dan juga kita sanggup mengaktifkannya sesudah memilih/mengaktifkan Move Tool (V). Untuk mengaktifkan Auto Select dan Show Transform Controls sanggup kita temukan di Control Bar dengan cara mencentang/menchecklistnya.
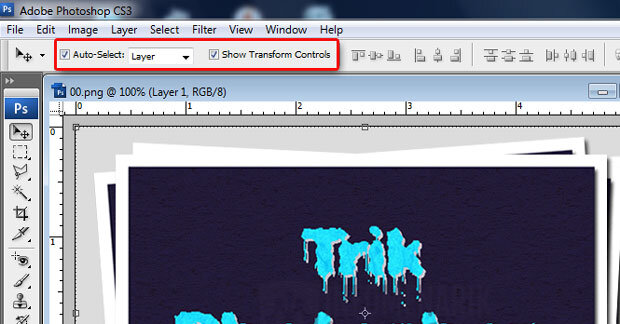
3. Menyimpan Styles
Setiap kita melaksanakan pengerjaan objek di Photoshop maka akan tersimpan dalam bentuk Style. Langkah-langkah editing di Photoshop merupakan hasil sekumpulan Style yang tersimpan. Mungkin kita memerlukan Style yang telah kita buat untuk kita terapkan dalam dokumen objek yang berbeda. Maka daripada itu untuk memudahkan pengerjaan lain sebaiknya Style tersebut kita simpan. Cara menyimpan Style cukup mudah, silakan Anda klik ganda (double klik) pada layer yang mempunyai Style yang ingin Anda simpan.
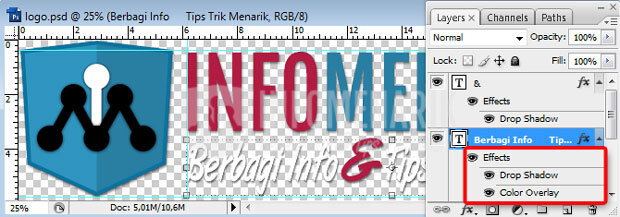
Nanti akan muncul jendela gres dan Anda klik pilih New Styles. Beri nama Style yang ingin Anda simpan, pola Style Saya. Dengan begitu sekarang Anda sudah mempunyai Styles gres yang tersimpan dan menyatu dengan Styles Photoshop lainnya. Suatu ketika Anda tinggal menggunakannya saja.
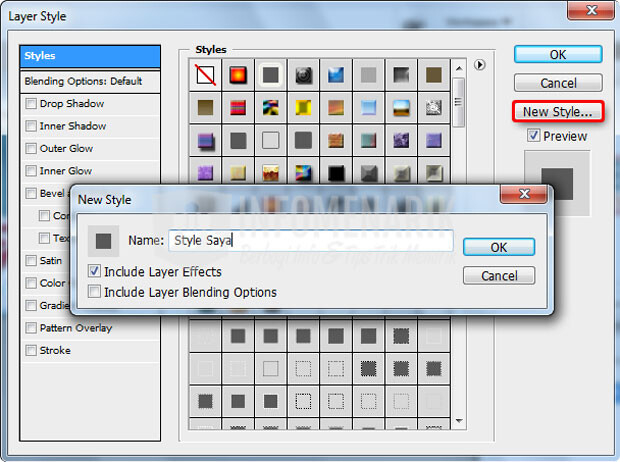
4. Copy dan Paste Layer Styles
Selain sanggup kita simpan, Layer Styles juga sanggup kita duplikat atau copy paste. Cara ini kita lakukan bila Style tertentu ingin kita terapkan juga pada Layer lainnya dalam satu pengerjaan atau objek. Untuk copy paste Layer Styles caranya cukup mudah, Anda tinggal klik kanan pada layer yang Style-nya ingin diduplikat. Kemudian Anda pilih Copy Layer Styles. Setelah itu Anda klik kanan lagi pada Layer yang Anda tempelkan Style dan klik pilih Paste Layer Styles.

Selain cara diatas, kita juga bisa melakukannya dengan cara menekan dan menahan tombol Alt pada keyboard. Kemudian kita drag Style ke Layer yang ingin pasang Style hasil duplikat. Dengan melaksanakan cara ini maka proses copy paste Layer Styles akan lebih cepat.
5. Menampilkan dan Menyembunyikan Layer
Anda sudah tahu bagaimana cara menyembunyikan Layer? Mungkin selama ini kita menyembunyikan dan menampilkan Layer dengan cara klik ikon gambar mata pada Palette Layers. Ya betul, namun ada cara yang lebih cepat lagi bila Layer yang ingin kita sembunyikan dan tampilkan jumlahnya banyak. Cara cepatnya yakni dengan menekan dan menahan tombol Alt pada keyboard kemudian arahkan kursor mouse pada ikon gambar mata Layer dan klik. Dengan begitu semua Layer yang semula tampil akan sembunyi kecuali Layer yang ikon gambar matanya kita klik tadi. Untuk menampilkan kembali Layer yang sembunyi yakni dengan mengulangi langkah tadi dan arahkan kursor mouse pada ikon gambar mata yang tampil.
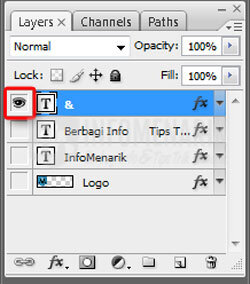
6. Mengatur Nilai Opacity Dengan Cepat
Biasanya kita dalam mengatur nilai Opacity yakni dengan menggeserkan kursor mouse ke kiri dan kenan atau dengan mengetikkan angkanya secara eksklusif pada kolom Opacity di Palette Layers. Ada cara cepatnya untuk mengatur nilai Opacity ini yaitu dengan cara mengaktifkan Layer yang mau diubah nilai Opacity-nya kemudian menekan angka di keyboard dengan nilai angka yang ingin kita tentukan. Jika ingin menentukan dua nilai angka misal 50, maka pertama menekan angka 5 kemudian angka 0 secara cepat.
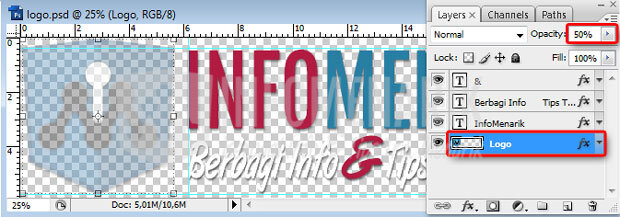
7. Mengaktifkan Seleksi Layers Secara Cepat
Awalnya kita bila ingin menyeleksi Layers yakni dengan memakai Magic Wand Tool (W) atau Quick Selection Tool (W). Ya betul sekali dengan kedua Tool tersebut kita bisa menyeleksi Layer bila Layer yang ingin kita seleksi hanya beberapa bab saja. Namun bila kita ingin menyeleksi semua Layers ada cara cepatnya yaitu dengan cara tekan dan tahan Ctrl pada keyboard kemudian klik pilih thumbnail Layers yang ingin kita seleksi.
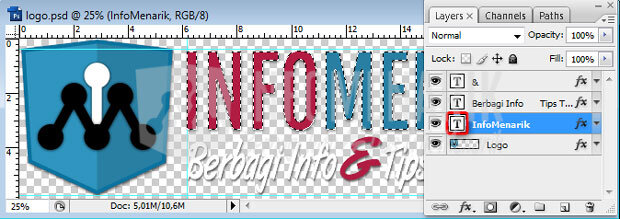
Baca Juga Artikel Keren Lainnya Untuk Mempercepat Proses Editing Di Photoshop
Baca Juga Artikel Keren Lainnya Untuk Mempercepat Proses Editing Di Photoshop
Ok mungkin hanya itu saja goresan pena sementara ihwal 7 Tips Dan Trik Photoshop Yang Harus Anda Tahu demi untuk memudahkan proses editing di Adobe Photoshop. Semoga dengan menerapkan 7 tips dan trik ini proses pengerjaan Anda di Photoshop menjadi lebih cepat lagi. Apakah Anda mempunyai tips dan trik Photoshop lainnya? Silakan share di kolom komentar yang sudah disediakan. Sampai bertemu lagi ia artikel keren lainnya dan salam sukses selalu.
Sumber http://info-menarik.nett