Software Untuk Membuat Screenshot Animasi – Pernahkan Anda melihat screenshot tampilan layar komputer yang bergerak? Screenshot yang saya maksud bukan video, tapi screenshot dalam format GIF atau animasi. Biasanya screenshot animasi ini sering kita temukan pada blog/website yang membahas tutorial. Selain itu sering juga kita menemukan gambar tampilan layar komputer bergerak di forum-forum. Dimanapun kita melihatnya, mungkin yang menjadi pertanyaan Anda kini bagaimana cara menciptakan screenshot animasi tersebut?
Baca Juga : 5 Software Terbaik Dan Gratis Untuk Membuat Screenshot Tampilan Layar Komputer
Untuk menciptakan screenshot tampilan komputer semoga bisa bergerak menyerupai layaknya animasi maka kita memerlukan software khusus lagi. Kita tidak bisa mengandalkan software-software default Operasi Sistem Windows.

Banyak software untuk menciptakan screenshot animasi yang bertebaran di internet, mulai dari yang berbayar (pro) hingga yang gratis (free). Masing-masing software tersebut mempunyai kelebihan dan kekurangannya. Tentu saja software yang mempunyai kaya fitur yakni software berbayar. Namun bukan berarti software gratis itu buruk kualitasnya. Jika kebutuhan Anda dalam menciptakan screenshot animasi sudah cukup lengkap terdapat didalam software gratis maka bisa dikatakan lebih baik memakai software gratis saja.
Berikut 5 Software Unggulan Untuk Membuat Screenshot Animasi Format GIF
Membuat rekaman tampilan layar komputer biasanya kita butuhkan untuk melengkapi pembuatan tutorial semoga materi sanggup tersampaikan dengan terang kepada pembaca. Ukuran yang dihasilkan dari screenshot animasi biasanya lebih kecil daripada menayangkan video tutorial. Lalu software apa saja yang sanggup kita gunakan untuk menangkap layar komputer semoga bisa bergerak?
1. Camtasia
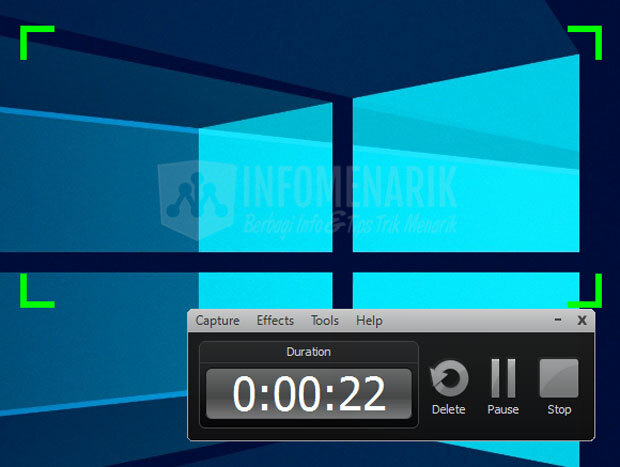
Software pertama yang saya rekomendasikan untuk menciptakan screenshot animasi yakni Camtasia. Software ini sangat kaya akan fitur untuk melaksanakan Capture Screen tampilan layar komputer sekaligus merekamnya (record). Anda bisa menyebabkan gambar animasi sebagai materi untuk media presentasi dan sebagainya. Software Camtasia diproduksi oleh perusahaan TechSmith. Apapun aktifitas yang kita lakukan di komputer atau laptop semuanya sanggup kita rekam dengan sempurna. Kualitas gambar yang dihasilkan oleh software Camtasia sangat cantik sebagai materi tutorial Anda.
Fungsi utama software Camtasia yakni mempunyai kemampuan untuk menyimpan video hasil dari aktifitas record pada tampilan layar komputer. Selain bisa menciptakan screenshot animasi format GIF, Camtasia juga sanggup menghasilkan format video (AVI, MPG, dan WMV). Selain itu software Camtasia bisa menghasilkan dalam bentuk Macromedia Flash Player dan penyimpanan dalam bentuk HTML.
Kelebihan lain dari software Camtasia yakni saat kita kita selesai melaksanakan proses record maka kita bisa melaksanakan pengolahan lebih lanjut semoga hasil Capture Screen tampil maksimal. Untuk itu kita bisa mengedit lagi screenshot sebelum kita publikasikan. Sayangnya software Camtasia tidak bisa kita dapatkan secara gratis. Namun kalau sekedar mencoba software ini kita bisa memakai yang versi trial 30 hari. Selengkapnya bisa Anda lihat pada artikel Cara Membuat Screenshot Animasi Menggunakan Camtasia. Atau bila Anda ingin pribadi melihat lebih lengkap fitur yang dimiliki Camtasia bisa pribadi mengunjungi situs remsinya.
2. Licecap
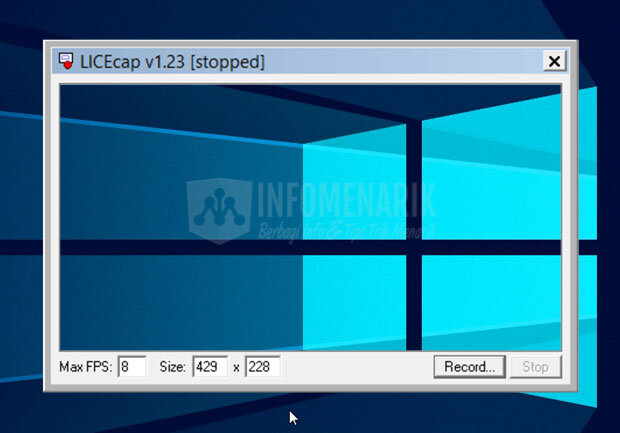
Bagi Anda yang pecinta software gratis tapi legal menyerupai saya maka silakan gunakan Licecap untuk menciptakan screenshot animasi. Licecap yakni software mudah dan tergolong gampang menggunakannya. Tidak banyak langkah saat Anda melaksanakan Capture Screen, Anda cukup klik Record dan Stop kemudian tentukan daerah penyimpanan hasil rekaman. Kemampuan Licecap juga bisa menangkap segala aktifitas di layar komputer kemudian disimpan dalam format GIF, sehingga gambar menjadi bergerak.
Licecap sangat baik untuk dipakai pada Operasi Sistem Windows baik Windows 86bit/32bit atau 64bit. Gambar yang dihasilkan oleh software Licecap tidak kalah cantik dengan Camtasia. Kualitas gambar yang dihasilkan dari Licecap lebih dari 256 warna per frame serta rasio kompresi gambar lebih tinggi dari format GIF.
Karena Licecap ini gratis maka fiturnya kalah menarik dibanding dengan Camtasia. Kekurangan dari Licecap yakni tidak bisa kita gunakan untuk menciptakan video dengan format AVI, MPEG, dan sebagainya. Kemudian Anda juga tidak akan bisa merekam tampilan layar komputer berikut dengan suaranya. Kelemahan lainnya yakni kita tidak bisa melaksanakan pengolahan lebih lanjut sesudah kita selesai Capture Screen. Dengan begitu screenshot yang dihasilkan akan apa adanya saja. Bagi yang ingin tau ingin mencoba software Licecap, silakan kunjungi website resminya.
3. GifCam
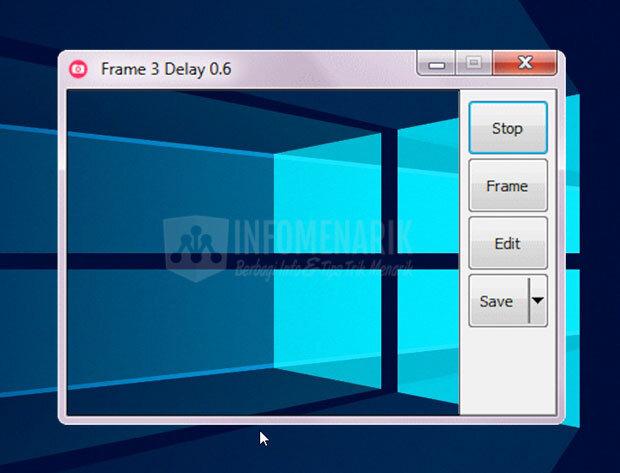
Software gratis lainnya selain Licecap yakni GifCam. Dengan GifCam kita juga bisa menciptakan screenshot animasi dalam format GIF. Semua aktifitas bergerak di layar Personal Computer (PC) sanggup dengan tepat terekam oleh software kecil mungil GifCam. Software GifCam sanggup menghasilkan gambar GIF yang kecil tapi dengan kualitas yang terang dan baik.
Anda tidak perlu menginstall software GifCam pada komputer, sebab software ini sifatnya Portable. Dengan begitu sanggup dengan gampang Anda membawa kemana-kemana yang disimpan dalam media eksternal menyerupai Flashdisk. GifCam sudah mendukung untuk dipakai diseluruh Operasi Sistem Windows, mulai Windows XP, Vista, 7, 8, hingga Windows 10. GifCam juga mendukung dipakai pada sistem 86bit/32bit atau 64bit.
GifCam juga mempunyai kelemahan menyerupai halnya Licecap yaitu kita tidak bisa menciptakan rekaman video dan juga kita tidak bisa melaksanakan pengolahan screenshot. Bagi yang ingin mencobanya langsung, silakan d0wnl0ad GifCam pada situs resminya.
4. Screen To Gif

Aplikasi yang bisa dipakai untuk merekam aktifitas di layar komputer selanjutnya yakni Screen To Gif. Dengan Screen To Gif kita juga bisa menciptakan screenshot animasi dan gambar yang dihasilkan cukup baik untuk dipajang di internet. Software kecil mungil dan gampang dipakai ini sanggup kita nikmati secara gratis. Seperti halnya software-software screen capture gratis diatas, kalau Screen To Gif juga mempunyai fitur yang terbatas. Screen To Gif tidak bisa kita gunakan untuk menciptakan rekaman video dan pengeditan screenshot lebih lanjut. Namun berdasarkan saya bila tujuan Anda hanya ingin menciptakan gambar bergerak format GIF maka cukup memakai aplikasi Screen To Gif ini. Silakan Anda d0wnl0ad Screen To Gif pada website resminya.
5. Cropper

Cropper yakni software terakhir yang sanggup kita gunakan untuk menciptakan screenshot dalam format animasi GIF. Software Cropper juga sanggup kita gunakan secara gratis dan legal. Dengan mengandalkan tombol Print Screen pada keyboard maka kita hanya bisa menghasilkan gambar dalam format JPG, PNG, dan BMP daja. Artinya gambar yang dihasilkan jadi tidak bisa gerak-gerak. Namun beda lagi bila Print Screen memakai software Cropper maka gambar bisa bergerak animasi format GIF. Selengkapnya bisa d0wnl0ad software Cropper disitus resminya.
Ok mungkin artikel pembahasan wacana kumpulan Software Terbaik Untuk Membuat Screenshot Animasi dicukupkan sekian saja. Silakan Anda pilih saja sendiri software mana yang kira-kira cocok dengan kebutuhan Anda. Semoga artikel ini bisa bermanfaat terutama bagi Anda yang membutuhkan rujukan software untuk menciptakan screenshot format GIF. Jika Anda mempunyai pengalaman lain, bisa disampaikan ilmunya pada kotak komentar. Sampai bertemu lagi diartikel keren lainnya dan salam sukses.
Sumber http://info-menarik.nett