Cara Format Flashdisk Write Protected – Pastinya Anda akan kesal jikalau flashdisk hanya bisa memindahkan file dari flashdisk ke komputer atau ke laptop saja. Sama sekali kita tidak bisa memindahkan data dari komputer atau laptop ke flashdisk. Ketika kita memindahkan file dari komputer ke flashdisk maka ditolak dan muncul laporan “Write Protected“. Herannya lagi kita tidak bisa melaksanakan format flashdisk, bahkan untuk menghapus salah satu file yang didalam flashdisk-pun tidak bisa. Ketika kita memakai flashdisk, baik itu memindahkan file dari komputer, menghapus file di flashdisk, hingga format flashdisk, yang tampil hanya peringatan “The disk is write protected“. Artinya kemampuan menulis flashdisk telah dikunci (proteksi).
Baca Juga : Wow Cara Ini Bisa Copy Data Flashdisk Orang Lain Tanpa Sepengetahuannya
Sudah bukan diam-diam lagi jikalau flashdisk ketika ini mempunyai peranan penting demi menunjang aktivitas keseharian kita dalam mengoperasikan komputer. Dengan flashdisk kita bisa memindahkan file dari komputer atau dari flashdisk ke komputer. Apapun filenya menyerupai foto, video, lagu, dokumen pengetikan, dan sebagainya bisa kita simpan didalam flashdisk. Enaknya lagi flashdisk bisa kita bawa kemanapun sehingga banyak orang yang menentukan flashdisk sebagai media eksternal untuk penyimpanan data.
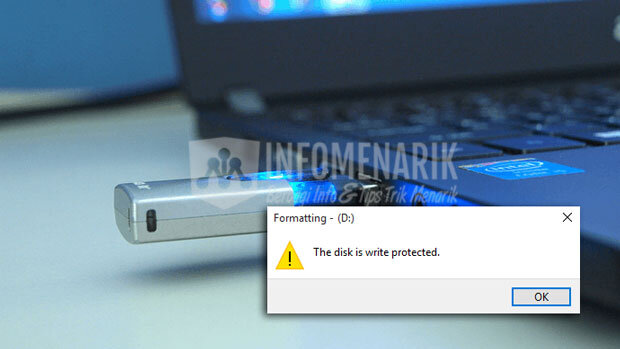
Dibalik kehebatan flashdisk terkadang kita temukan permasalahan yang salah satu diantaranya yaitu kasus “write protected”. Flashdisk tidak bisa kita gunakan menyerupai layaknya flashdisk normal. Aktifitas kita terkunci sebab kita tidak bisa melaksanakan pemindahan data dari komputer ke flashdisk. Kita tidak bisa menghapus file di flashdisk, kemudian juga flashdisk tidak bisa diformat.
Yang menjadi pertanyaan kini apakah flashdisk tersebut masih bisa kita gunakan? Apakah kita bisa menyelamatkan flashdisk?
Menurut pengalaman dari 100% kasus flashdisk write protected mungkin hanya 99,99% masih bisa diselamatkan, dan sesisanya flashdisk harus diganti dengan yang baru. Umunya flashdisk yang tidak bisa diperbaiki lagi yaitu ada kerusakan pada perangkat flashdisk itu sendiri (hardware).
Berikut Cara Memperbaiki Flashdisk Write Protected Teruji 99,99% Berhasil
Sebetulnya apa sih penyebabnya flashdisk write protected? Banyak sekali penyebab flashdisk write protected, salah satu diantaranya dan yang paling sering terjadi yaitu sebab memakai flashdisk tidak dengan mekanisme yang benar. Hal yang dianggap sepele dan bisa berakibat fatal yaitu mencabut flashdisk tanpa eject atau Safely Remove Hardware.
Baca Juga : Bisa Tidak Mencabut Flashdisk Tanpa Harus Safely Remove Hardware? Ini Triknya!
Flashdisk bisa error jikalau kita mencabut flashdisk tanpa eject terlebih dahulu. Apalagi jikalau flashdisk sedang melaksanakan write data, selain data akan korup serta ujung-ujungnya flashdisk akan write protected.
Ok kini mari kita bahas bagaimana solusinya memperbaiki flashdisk write protected? Disini saya membaginya kedalam tiga cara, dan bekerjsama masih ada cara lain. Namun untuk sementara dan takut artikelnya kepanjangan, saya bahas tiga cara dulu.
1. Melalui “Safe Mode”
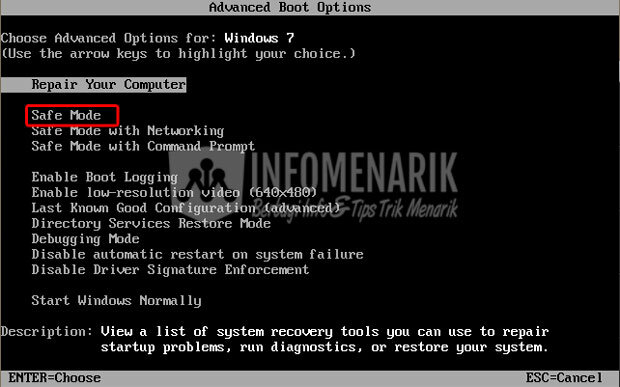
Cara pertama untuk memperbaiki flashdisk tidak bisa diformat yaitu memalui Safe Mode. Apakah Anda sudah tahu bagaimana cara masuk ke Safe Mode? Jika belum tahu, lakukan aktivitas berikut :
- Restart komputer atau laptop Anda;
- Ketika komputer atau laptop nyala kembali atau ketika bios komputer selesai melaksanakan post dan sebelum logo Windows tampil, Anda tekan tombol F8 pada keyboard. Jika takut keburu logo Windows tampil, Anda tekan terus F8 mulai dari komputer atau laptop mati;
- Kemudian Anda pilih Safe Mode dan Enter. Proses menentukan Safe Mode Anda bisa memakai panah atas dan bawah pada keyboard;
- Setelah komputer berhasil login Windows, silakan Anda format flashdisk dengan cara klik kanan di drive flashdisk dan klik pilih Format. Agar proses format lebih cepat, silakan Anda pilih metode Quick Format. Tunggu dan jikalau muncul pesan Format is Complete berarti memformat flashdisk telah sukses.
2. Melalui “Safe Mode with Command Prompt”
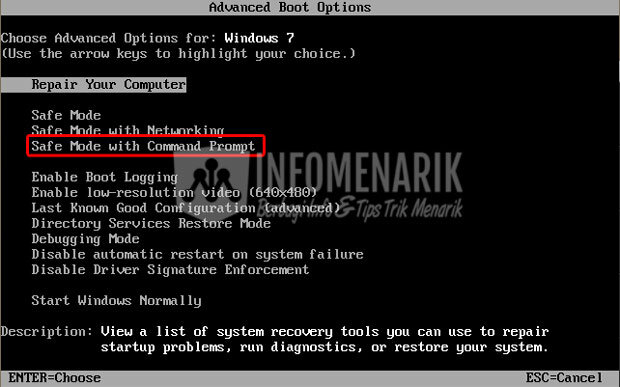
Jika memakai trik diatas ternyata gagal dan status flashdisk masih write protected, silakan lakukan cara kedua. Trik kedua ini cara masuknya masih sama dengan cara pertama yaitu ketika bios komputer selesai melaksanakan post Anda tekan F8 pada keyboard. Kemudian lakukan hal-hal berikut :
- Ketika melaksanakan langkah ini jangan hingga lupa untuk memasukkan flashdisk Anda yang bermasalah;
- Silakan Anda cek drive letter flashdisk, biasanya drive letternya akan berada sehabis partisi simpulan hardisk. Jika hardisk Anda dipartisi menjadi 3 (C, D, dan E) maka drive letter flashdisk yaitu F;
- Pilih Safe Mode with Command Prompt ketika komputer atau laptop sudah muncul pilihan booting;
- Setelah komputer atau laptop selesai melaksanakan loadingnya, misal driver letter flashdisk yaitu F maka silakan Anda ketik F: dan Enter. Maka nanti akan menjadi menyerupai ini : C:\windows\system32\F:
- Ketikkan perintah format F: kemudian tekan Enter;
- Nanti akan muncul pilihan (Y/N), silakan ketik Y atau Yes dan tekan Enter.
Jika sukses maka kini flashdisk write protected sudah bisa dipakai lagi secara normal.
3. Melalui “Registry Editor”
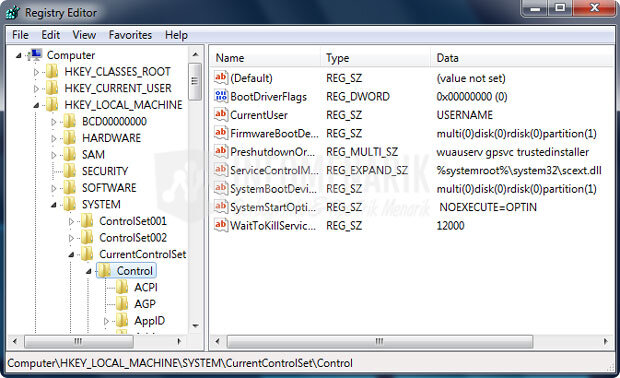
Jika kedua langkah diatas masih juga gagal dan status flashdisk masih write protected jangan frustasi dulu, silakan lakukan cara ketiga ini.
- Masukkan flashdisk ke komputer atau laptop dan tunggu hingga flashdisk terdeteksi dengan benar;
- Dari Start pilih Run atau dengan jalan pintas tekan tombol Windows+R pada keyboard untuk masuk kehalaman Run;
- Silakan Anda ketikkan Regedit pada kolom Run dan tekan Enter atau klik OK;
- Untuk mempercepat proses silakan Anda tekan tombol Ctrl+F pada keyboard. Fungsi ini yaitu untuk menampilkan kolom pencarian. Ketikkan perintah Write Protected pada kolom pencarian tersebut dan klik OK;
- Tunggu beberapa ketika hingga muncul registry write protected. Silakan Anda hapus semua registry yang bersangkutan atau hasil pencarian tadi;
- Restart komputer atau laptop dan silakan Anda coba apakah flashdisk sudah kembali normal atau masih status write protected.
Masih gagal juga? Lakukan aktivitas ini dan masih melalui Registry Editor. Silakan Anda buka kembali registry editornya dengan cara menyerupai yang sudah saya terangkan diatas.
- Setelah jendela registry editor aktif, Anda cari Key HKEY_LOCAL_MACHINE\SYSTEM\Currentcontrolset\Control\ kemudian cari lagi string StorageDevicePolicies;
- Jika Anda tidak menemukan string tersebut maka Anda harus membuatnya secara manual. Caranya yaitu klik HKEY_LOCAL_MACHINE\SYSTEM\Currentcontrolset\Control\ selanjutnya klik kanan di folder Control;
- Klik pilih New – Key kemudian Anda ubah namanya menjadi StorageDevicePolicies;
- Sekarang klik kanan di folder StorageDevicePolicies yang gres saja Anda buat, pilih DWORD(32-bit) untuk komputer atau laptop OS 32bit, atau DWORD(64-bit) jikalau komputer atau laptop Anda memakai OS versi 64 bit;
- Langkah selanjutnya ganti nama DWORD yang gres saja kita tentukan menjadi WriteProtect. Kemudian klik ganda (double click) dan ganti value datanya menjadi 0 dengan pilihan heksadesimal;
- Anda keluarkan jendela registry editor, lalu Refresh komputer atau laptop. Sekarang Eject flashdisk atau Safely Remove kemudian cabut flashdisk;
- Restart komputer dan ketika komputer sudah nyala kembali silakan masukkan kembali flashdisk dan coba Anda format.
Apakah dengan melaksanakan 3 cara diatas salah satunya bisa berhasil mengubah status write protected flashdisk atau tidak? Jika masih gagal, tunggu artikel selanjutnya perihal pembahasan problem flashdisk ini. Namun walaupun begitu biar saja diantara 3 trik diatas ada yang sukses Anda praktikkan.
Baca Juga : Cara Mencabut Flashdisk Yang Benar Jika Flashdiskmu Tidak Ingin Cepat Rusak
Untuk sementara tutorial 3 Cara Format Flashdisk Write Protected dicukupkan sekian saja. Semoga artikel ini ada keuntungannya dan hingga bertemu lagi di artikel lanjutan perihal pembahasan seputar flashdisk error tidak bisa diformat. Salam sukses selalu.
Sumber http://info-menarik.nett