Cara Membuat Kartu Nama Keren Dengan Photoshop – Akhir-akhir ini lagi bahagia membahas seputar pembuatan kartu nama. Mulai dari membuatkan file CDR kartu nama, template kartu nama PSD, menciptakan kartu nama dengan Office Publisher dan Word, hingga menciptakan kartu nama dengan web online. Rasanya kurang lengkap bila tidak membahas pembuatan kartu nama dengan Photoshop. Maka daripada itu pada kesempatan baik ini aku akan membuatkan cara menciptakan kartu nama dengan Photoshop.
Baca Juga : Cara Membuat Kartu Nama Keren Dan Menarik Tanpa Photoshop Atau CorelDRAW
Tidak hanya dengan kegiatan CorelDRAW saja, kartu nama sanggup kita buat juga dengan memakai kegiatan Adobe Photoshop. Anda sanggup lihat hasilnya pola sederhana kartu nama yang aku buat memakai Photoshop pada gambar dibawah ini :
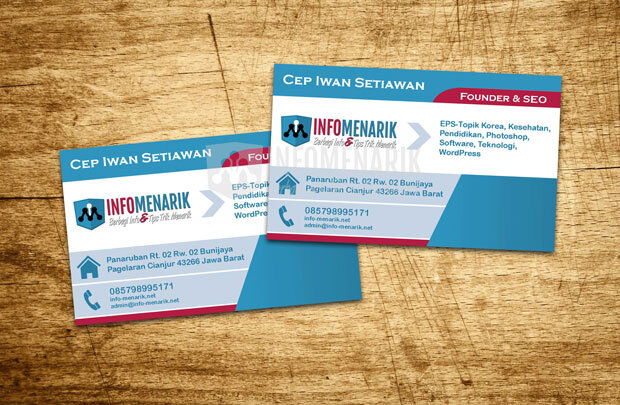
Jika tertarik atau sekedar ingin mencoba menciptakan kartu nama sendiri di Photoshop silakan Anda ikuti tutorial ini hingga selesai.
Berikut Cara Sederhana Membuat Kartu Nama Keren Di Photoshop
Sebelum dilanjutkan sebaiknya Anda d0wnl0ad dulu bahan-bahan untuk menciptakan kartu nama ini supaya dalam praktik nanti tidak menemukan kesulitan. Saya telah melampirkan beberapa gambar format png untuk melengkapi pembuatan kartu nama. Bahkan aku lampirkan juga pembuatan kartu nama dalam format PSD.
Baik sehabis Anda d0wnl0ad file-file yang diharapkan untuk pembuatan kartu nama, silakan ekstrak file tersebut dan buka kegiatan Photoshop yang sudah diintall di komputer atau laptop Anda. Disini aku memakai Adobe Photoshop CS3.
Buat canvas gres dari File > New dan beri ukuran Width 9 cm dan Height 5,5 cm. Untuk resolusi sebaiknya beri resolusi untuk versi cetak saja yaitu 300 pixels.
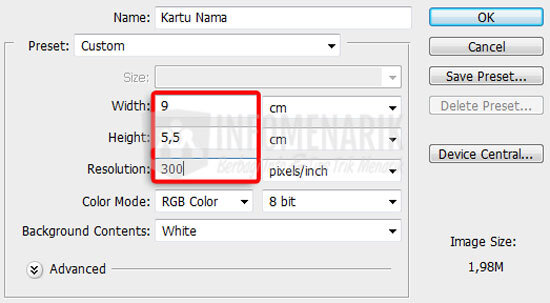
Untuk memudahkan dalam menciptakan kartu nama sesuai kartu nama yang aku contohkan diatas, silakan Anda buat Guides sebanyak 7 garis horizontal dan 2 garis vertikal. Buat garis horizontal pada titik 0,5 cm, 1 cm, 3,2 cm, 4,2 cm, 4,3 cm, 5,2 cm, dan 5,3 cm. Untuk garis vertikal pada titik 5 cm dan 6 cm.
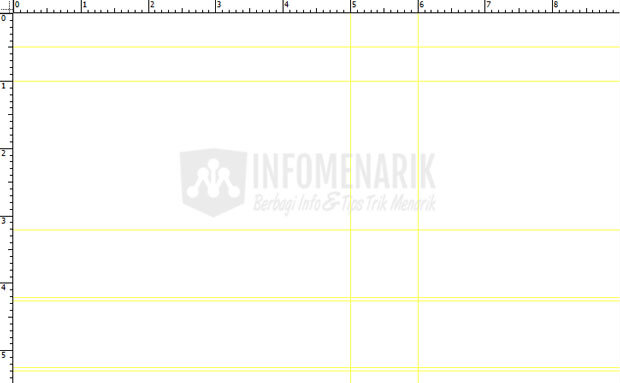
Sekarang buat objek dengan memakai Pen Tool (P) dimulai dari titik 1 cm vertikal hingga dengan titik 5 cm horizontal. Lanjutkan ke titik 6 cm horizontal dan tarik supaya sudutnya melengkung, sehabis itu selesaikan menciptakan objek ke titik 9 cm horizontal lanjut ke titik 0 cm vertikal atau hingga selesai hingga membentuk ibarat pada gambar di bawah. Beri warna #2f95bf pada objek tersebut.
Buat juga objek kedua (dibawah) memakai Pen Tool (P) hingga membentuk trapesium siku-siku. Ikuti titik guides yang telah Anda buat tadi dan beri warna gradient #2f95bf dan #287fa3.

Sekarang buat 4 kotak, pertama ditempatkan di header dan beri warna #b11c42, kedua dan ketiga ditempatkan di footer (bawah) dan beri warna #c7d4e5, keempat ditempatkan dibagian paling bawah dan beri warna #b11c42. Semua kotak pembuatannya memakai Rectangle Tool (U) dan ikuti guides yang telah dibuat.
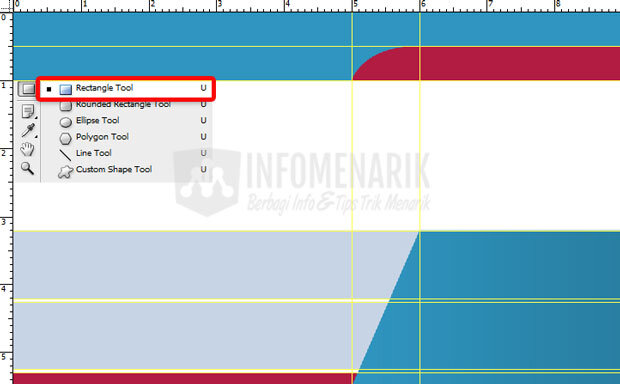
Oh iya jangan hingga lupa dikala Anda menciptakan objek memakai Pen Tool dan Rectangle Tool aktifkan juga Shape layers supaya objek yang dibentuk otomatis ada warna backgroundnya.
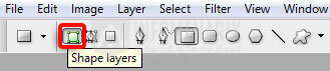
Untuk menawarkan warna pada objek yang telah dibentuk memakai Pen Tool dan Rectangle Tool caranya yaitu dari Layers. Ketika Anda menciptakan satu objek maka otomatis akan membentuk sebuah layers gres dengan nama Shape. Nah dari situ Anda sanggup mengubah warna backgroudnya dengan cara klik ganda pada Shape yang ingin diubah warnanya. Untuk memindahkan posisi objek (shape) supaya di depan dan di belakang juga Anda sanggup mengubah posisi Shape dengan menarik (drag) keatas atau kebawah.

Setelah klik ganda pada Shape yang terdapat di Layers maka akan tampil kotak obrolan Layer Style. Mengubah warna background silakan centang Color Overlay kemudian klik warna yang tampil disebelah kanannya.
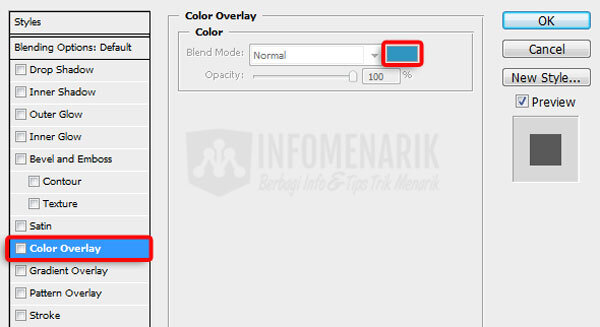
Ketik isyarat warna yang Anda inginkan pada kolom yang telah disediakan tanpa tanda pagar (#), alasannya yaitu tanda pagar ini sudah otomatis ada.
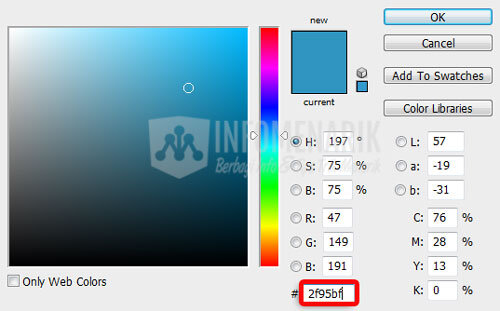
Untuk donasi warna gradient pada objek Shape yang telah kita buat tadi caranya sama yaitu dari Layers klik ganda Shape. Setelah tampil kotak obrolan Layer Style Anda centang Gradient Overlay. Mengubah warna gradient silakan Anda klik lagi warna gradient yang tampil di sebelah kanannya.
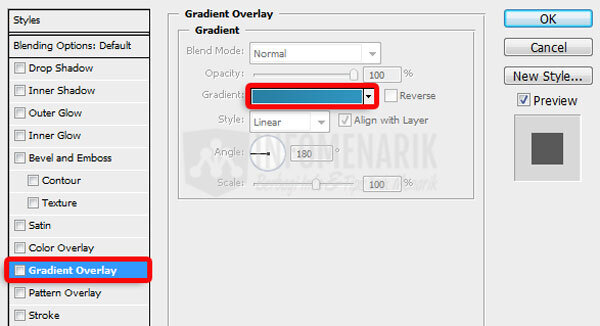
Untuk donasi warna gradient ada dua warna yang harus kita tentukan. Silakan Anda klik ganda masing-masing warna yang ingin diubah dan berikan isyarat warna pada kolom yang telah disediakan.
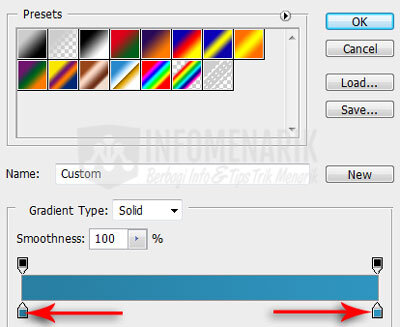
Setelah sukses menciptakan objek-objek untuk menciptakan template kartu nama menarik dan juga sehabis sanggup menawarkan warna background, disini aku ingin menambahkan logo pada kartu nama. Logo yang aku sisipkan yaitu logo blog Info Menarik. Kemudian aku juga menambahkan gambar panah dengan memakai Custom Shape Tool (U) dan panah yang aku pilih yaitu Arrow 2. Kemudian beri warna panah tersebut dengan warna #c7d4e5. Pemberian warna masih sama dengan memberi warna objek yang dibentuk dengan Pen Tool dan Rectangle Tool.
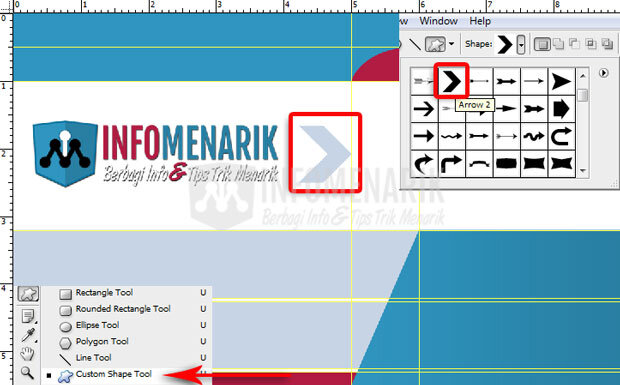
Agar kartu nama yang kita buat semakin keren dan menarik, aku akan menyisipkan gambar home untuk address/alamat dan gambar kontak. Gambar-gambar ini sudah aku sisipkan pada file d0wnl0ad diatas. Jika Anda memiliki gambar lain, silakan gunakan saja dengan catatan gambar harus format PNG atau tanpa background. Pengubahan warna pada gambar-gambar ini masih sama dengan memberi warna diatas (Layer Style).

Ok kesannya menciptakan template kartu nama di Photoshop sudah selesai. Sekarang yaitu giliran menciptakan datanya. Untuk menciptakan data kita harus mengaktifkan Horizontal Type Tool (T). Silakan Anda ketik data kartu nama seperluanya mulai dari identitas lengkap, alamat, kontak, dan sebagainya. Disini aku memakai dua jenis font, yaitu Copperplate Gothic Bold dan Arial Narrow. Untuk font aku juga sudah melampirkannya pada file d0wnl0ad. Silakan tinggal Anda copykan ke folder Fonts yang ada di folder Windows komputer Anda.

Baca Juga Artikel Menarik Lainnya Tentang Membuat Kartu Nama
Baca Juga Artikel Menarik Lainnya Tentang Membuat Kartu Nama
- Cara Membuat Kartu Nama Hanya Dengan Menggunakan Microsoft Office Word
- 50+ Download Template Kartu Nama Keren Gratis Format PSD Lengkap Siap Pakai
- 5 Website Pilihan Untuk Membuat Kartu Nama Gratis Dan Keren Secara Online
- Cara Gampang Membuat Kartu Nama Secara Online Praktis, Keren Dan Menarik
- Download 40+ Kartu Nama Keren Format CorelDRAW Gratis Lengkap
Bagaimana gampang bukan? Silakan selamat mencoba Membuat Kartu Nama Keren Di Photoshop. Jika Anda memiliki desain template kartu nama lain, silakan membuatkan pada kolom komentar yang sudah disediakan. Semoga artikel ini ada keuntungannya dan hingga bertemu lagi di artikel keren dan menarik lainnya. Salam sukses selalu.
Sumber http://info-menarik.nett