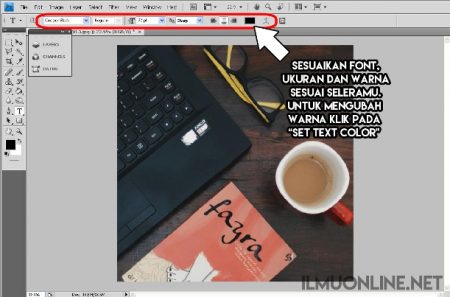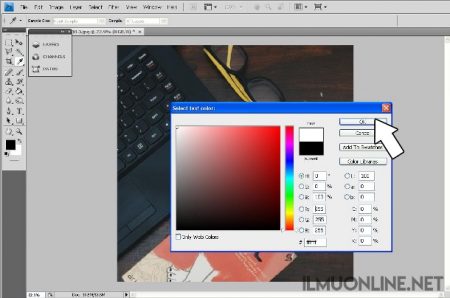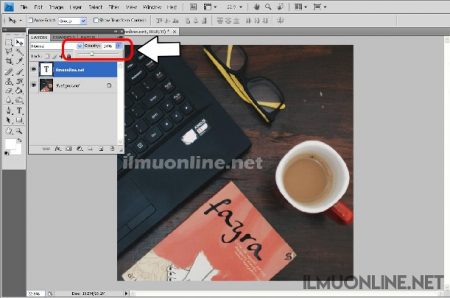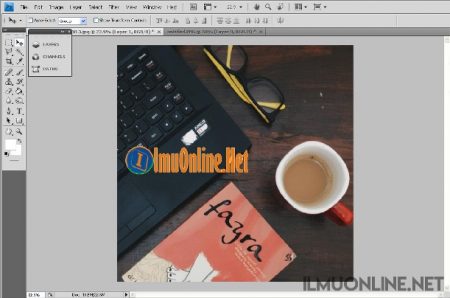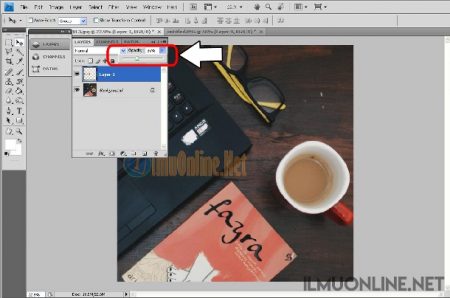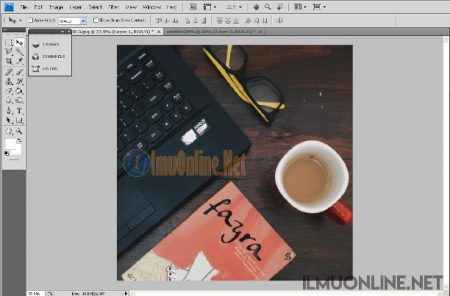Jika seebelumnya saya sudah membahas tutorial photoshop cara membuat tulisan melingkar di photoshop untuk cover cd, stempel, maupunn keperluan lainnya. Maka kali ini saya akan membahas ihwal bagaimana cara membuat watermark dengan photoshop.
Watermark itu apasih ?
Bagi kau yang belum tahu ihwal watermark, berikut penjelasannya. Watermark jikalau diartikan dari bahasa Inggris ke bahasa Indonesia yakni Tanda Air. Dalam dunia teknologi, watermark diartikan sebagai penanda kepemilikan atau tanda orang yang menciptakan. Makara sanggup dibilang watermark yakni tanda yang berisi info tertentu.
Fungsi dari watermark juga cukup banyak, contohnya menunjukan kepemilikan. Pasti kau sering melihat fotografer yang menandai fotonya dengan watermark untuk menunjukan bahwa foto itu yakni karya mereka. Jika tidak, sanggup saja foto tersebut akan digunakan oleh orang tak bertanggung jawab dengan mengatasnamakan dirinya, padahal foto yang beliau ambil yakni foto orang, sanggup dibilang mencuri karya orang bukan?
Selain itu watermark juga biasa digunakan pada gambar di yang ada di blog seseorang untuk menunjukan bahwa gambar tersebut berasal dari blognya.
Atau watermark juga sanggup digunakan untuk menandai dokumen yang bersifat belakang layar maupun menunjukan sumber dokumen itu sendiri.
Nah, kira-kira sudah paham kan mengenai apa watermark itu?
Lalu bagaimana cara membuat watermark dengan Photoshop?
Cara membuat watermark dengan photoshop sangat gampang loh guys, kalian tidak harus mempunyai keahlian khusus dalam mengoperasikan software yang satu ini. Kali ini saya akan sharing ihwal cara membuat watermark dengan goresan pena dan dengan logo.
Pertama-tama siapkan dulu bahan-bahannya seperti
- Foto yang akan diberi watermark.
- Logo untuk watermark
- Software Photoshop yang sudah terinsal di komputer (Versi apa saja boleh kok, hehe)
Untuk langkah-langkahnya, yuk ikuti tutorial dibawah ini, check it out!
CARA MEMBUAT WATERMARK TULISAN DI PHOTOSHOP
- Pertama buka foto yang ingin diberi watermark.
- Klik “Horizontal Type Tool” yang ada pada toolbar di sebelah kiri.
- Sesuaikan jenis font, ukuran dan warna goresan pena sesuai seleramu. Tapi tetap pastikan goresan pena akan sanggup dibaca dan terlihat.
- Lalu klik pada gambar yang akan diberi watermark, selanjutnya kau tinggal tulis watermark yang kau inginkan.
- Agar terlihat samar, atur “Opacity” secukupnya ibarat pada gambar dibawah ini.
- Foto telah tamat diberi watermark dengan photoshop
CARA MEMBUAT WATERMARK WATERMARK LOGO DI PHOTOSHOP
Untuk watermark logo sesungguhnya tidak jauh berbeda dengan watermark sebelumnya. Hanya saja kau membutuhkan file logo yang akan dijadikan watermark. Kali ini saya akan memberi pola dengan logo ilmuonline.net, check it out!
- Langkah pertama ibarat biasa, buka foto yang akan diberi watermark pada lembar kerja Photoshop.
- Buka juga logo yang akan dijadikan watermark di Photoshop. Akan lebih baik jikalau logo yang digunakan berformat PNG, atau logo yang tidak mempunyai latar belakang.
- Selanjutnya kau tinggal drag logo tadi ke foto yang ingin kau beri watermark.
- Sesuaikan ukurannya dengan cara menekan “CTRL+T” kemudian tarik sambil menekan tombol “SHIFT” biar logo tetap proposional.
- Setelah dirasa cukup, langkah selanjutnya yakni mengatur “Opacity”nya sesuai cita-cita kamu.
- Maka akhirnya kurang lebih ibarat pola gambar dibawah ini
YEAYYY.. gampang bukan? Dengan mengetahui cara membuat watermark dengan Photoshop kau tidak perlu khawatir lagi jikalau foto yang kau posting akan di repost ulang dengan atas nama orang lain tanpa menerima persetujuan dari kamu.
Demikian artikel tutorial photoshop indonesia ihwal cara membuat watermark dengan Photoshop. Semoga sanggup bermanfaat dan membuat karyamu jadi lebih kece dengan dibubuhi watermark ini. Jangan lupa share artikel cara membuat watermark dengan Photoshop diatas melalui akun sosial media kamu. And then, jangan lupa senang everyone.
Sumber aciknadzirah.blogspot.com