Cara Mengatasi Error 24 Di CorelDRAW X4 – Apakah Anda salah satu pengguna CorelDRAW X4? Perlu Anda ketahui terkadang kegiatan CorelDRAW X4 akan mengalami bug/error. Tepatnya bug ini akan terjadi ketika kita pertama kali membuka CorelDRAW X4 untuk dijalankan. Ketika kita menjalankan CorelDRAW X4 akan muncul peringatan Error 24. Pesan error tersebut didalamnya bersisi perintah “Product Installation Unsuccessful, Please Reinstall (Error 24)“. Sekilas tampaknya kita diperintah untuk reinstall kegiatan CorelDRAW X4 dari komputer atau membuang (uninstall) CorelDRAW X4 lalu memasang kembali (install).
Baca Juga : Cara Agar Font CorelDRAW Tidak Berubah Saat Dibuka Di Komputer Lain
Entah apa sebabnya saya juga tidak tahu secara niscaya alasan tepatnya. Yang terperinci bila CorelDRAW X4 Anda sudah muncul peringatan bug tersebut maka sama sekali CorelDRAW X4 tidak akan sanggup dijalankan. Walaupun tampil peringatan untuk melaksanakan reinstall, namun percuma saja lantaran sesudah CorelDRAW X4 kita lakukan reinstall tetap saja tidak akan sanggup dijalankan. Lalu bagaimana solusinya?
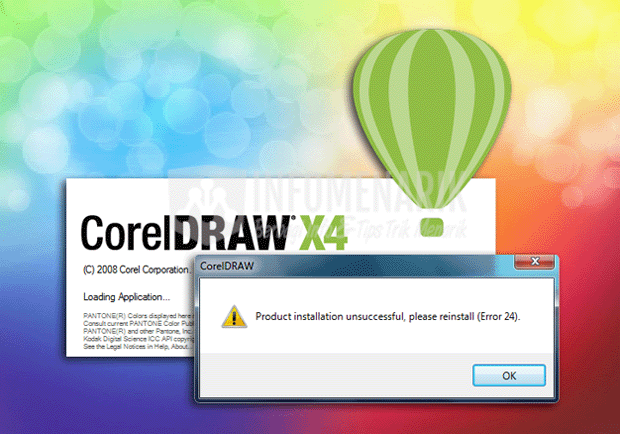
Memang sangat menyebalkan bila CorelDRAW X4 sudah muncul peringatan Error 24. Apalagi bila kita dihadapkan sama pekerjaan yang numpuk dan harus secepatnya diselesaikan. Namun hening saja lantaran disini akan memperlihatkan solusi terbaiknya untuk mengatasi Error 24 pada CorelDRAW X4 tanpa install ulang.
Berikut Cara Mengatasi Error 24 Di CorelDRAW X4 Tanpa Install Ulang Dan Terbukti Sukses
Masalah Error 24 pada CorelDRAW X4 Anda tidak perlu menginstall ulang kegiatan CorelDRAW X4 atau bahkan Operasi Sistem Windows. Masalah ini sanggup kita selesaikan kurang dari 2 menit.
Baca Juga : Cara Praktis Mengubah File Format CDR Ke JPG Dan PNG Dengan CorelDRAW
Disini saya membaginya kedalam 3 cara dan silakan Anda pilih cara mana yang dianggap paling gampang dan sesuai dengan operasi sistem serta komputer Anda.
1. Mengubah Pengaturan Tanggal Komputer
Dengan mengubah pengaturan tanggal komputer ke waktu lebih usang maka permasalahan Error 24 CorelDRAW X4 Anda akan teratasi. Bukan kasus sulit mengubah pengaturan tanggal komputer. Anda tinggal klik tanggal yang tampil di Taskbar komputer (kanan-bawah) lalu klik pilih Change date and time settings…

Silakan Anda ubah pengaturan tanggal komputer menjadi waktu lebih lawas, misal 01 Juli 2016. Setelah mengubah pengaturan tanggal komputer kini Anda coba buka kembali kegiatan CorelDRAW X4 apakah masih tampil Error 24? Pengalaman saya dengan mengubah pengaturan tanggal komputer ini problem Error 24 akan terselesaikan dan CorelDRAW X4 sanggup dijalankan dengan normal.
Namun kendalanya dengan mengubah pengaturan waktu komputer ini maka akan muncul permasalahan baru, apakah itu? Bagi komputer Anda yang sudah terbiasa mengakses internet maka kini browsernya akan menolak ketika digunakan. Media browser menyerupai Internet Explorer, Google Chrome, Mozilla Firefox, Opera Mini, Safari dan lain-lain tidak akan sanggup dipakai bila pengaturan waktu komputer tidak sesuai dengan ketika ini. Kecuali bila Anda mau ribet dengan mengubah waktu komputer ketika akan menjalankan CorelDRAW X4 lalu diubah lagi waktunya ketika akan memakai internet.
2. Mengganti File Ekstensi .dta Lama Dengan Yang Baru
Jika Anda tidak mau dipusingkan dengan pengaturan waktu komputer secara terus menerus, maka tinggalkan cara pertama diatas dan lakukan cara kedua ini. Namun sebelum melaksanakan cara kedua silakan Anda dowaload dulu file DR14.dta kemudian tempatkan file tersebut pada C:\ProgramData\Corel\CorelDRAW Graphics Suite X4 (khusus pengguna OS Windows 7). Jika didalamnya ditemukan file DR14.dta silakan Anda replace saja untuk diganti dengan file yang baru.
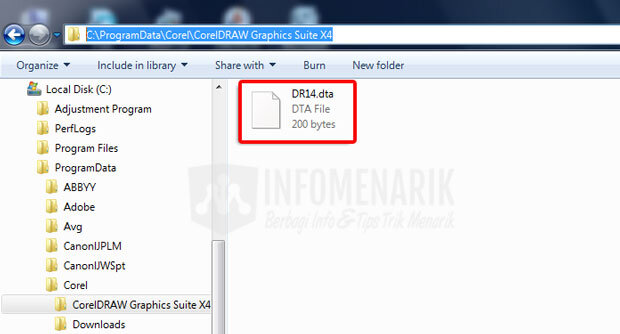
Untuk pengguna Operasi Sistem Windows XP, silakan Anda letakkan file DR14.dta pada C:\Documents and Settings\All Users\Application Data\Corel\CorelDRAW Graphics Suite X4. Sekarang Anda coba buka CorelDRAW X4 dan saya yakin problem Error 24 akan hilang.
Baca Juga : Masalah Ketika Install CorelDRAW X7 Di OS Windows
Biasanya folder Program Data dan Application Data statusnya Hidden sehingga bila kita tidak melaksanakan pengaturan lagi untuk menampilkan folder tidak akan terlihat. Untuk menampilkan folder yang status hidden lakukan langkah berikut.
Dari Windows Explorer silakan Anda klik pilih Organize lalu Folder and search options.
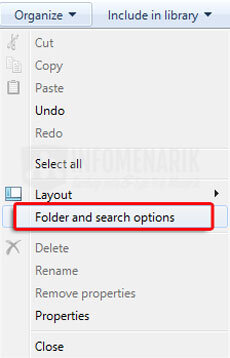
Klik tab View dan klik pilih Show hidden files, folders, and drivers. Kini folder-folder yang tersembunyi akan terlihat bahkan file-file dan juga driver-driver. Jika nanti sudah melaksanakan copy paste DR14.dta untuk menyembunyikan kembali folder silakan ulangi langkah ini dan pilih Don’t show hidden files, folders, and drivers.
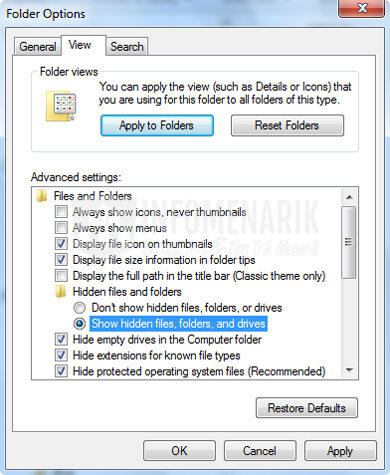
3. Mereset Protexis Licensing
Sebagai pelengkap Anda juga sanggup mengatasi Error 24 pada CorelDRAW X4 dengan melaksanakan langkah ketiga ini. Anda buka Run dari Start lalu Run atau dengan langkah cepatnya menekan tombol Windows+R pada keyboard. Kemudian Anda ketikkan services.msc pada kolom Run, klik OK.

Setelah kotak obrolan Services aktif silakan Anda cari Protexis Licensing V2, lihat gambar. Kemudian Anda klik kanan dan klik pilih Stop lalu Start kembali. Restart komputer dan coba buka kegiatan CorelDRAW X4 dan seharusnya kini kegiatan CorelDRAW X4 sudah sanggup dibuka secara normal.

Semoga dengan adanya artikel Cara Mengatasi Error 24 Di CorelDRAW X4 ini problem Anda sanggup teratasi dan Anda sanggup kembali memakai kegiatan CorelDRAW X4. Saya harap artikel ini ada keuntungannya bagi siapapun yang membutuhkan dan hingga bertemu lagi di artikel keren lainnya. Salam sukses!
Sumber http://info-menarik.nett