Cara Membuat Multi Tab Pada Windows Explorer – Seperti yang sudah kita ketahui kalau Operasi Sistem Windows secara default tidak menyediakan fitur multi tab. Ketika kita ingin bekerja dengan banyak folder secara bersamaan maka kita meski menciptakan jendela Windows Explorer baru. Misal kita ingin bekerja dengan 2 folder berbeda dalam waktu yang bersamaan, maka kita akan pergi ke Windows Explorer untuk menciptakan 2 jendela. Jika jumlah foldernya sedikit, tentunya bukan hal yang sulit untuk melakukannya. Kita sanggup dengan gampang berpindah dari satu folder ke folder lainnya. Namun beda lagi bila folder yang kita butuhkan jumlahnya banyak, misal 10. Dengan 10 jendela Windows Explorer yang berbeda apakah ini hanya akan membuang waktu Anda secara percuma? Aktivitas berpindah-pindah dari satu folder ke folder lain sebanyak 10 jendela pastinya akan sangat melelahkan.
Baca Juga : Cara Praktis Menyimpan Hasil Pencarian File Dan Folder Di Windows Explorer
Coba kini Anda lihat cara kerja WEB browser menyerupai Google Chrome! Browser Chrome mempunyai navigasi dan fungsinya kita sanggup menambahkan tab gres tanpa harus menciptakan jendela gres lagi. Artinya kita sanggup menciptakan tab gres dengan jumlah yang tidak terbatas dalam satu jendela browser Chrome. Hal ini tentunya akan lebih menghemat waktu Anda dalam bekerja. Apakah jendela Windows Explorer juga sanggup kita ubah fiturnya menyerupai browser Chrome? Khususnya pada ketika kita ingin menambahkan folder gres dalam satu jendela Windows Explorer.

Sekarang Anda sudah melihat penampakkannya pada gambar di atas. Mungkin kini Anda penasaran, ko sanggup jendela Windows Explorer dibentuk Multi Tab? Sekilas tampilan Multi Tab Windows Explorer tersebut menyerupai dengan Multi Tab browser Google Chrome.
Berikut Cara Membuat Multi Tab Pada Windows Explorer Dengan Clover
Sayangnya untuk mengubah jendela Windows Explorer menjadi Multi Tab kita meski menginstall aplikasi lain. Artinya hingga Windows 10 dibuat, fitur Multi Tab ini tidak kita temukan secara default. Tidak ada pengaturan tersembunyi yang sanggup kita ubah tampilan Windows Explorer menjadi Multi Tab.
Jangan khawatir, sebab ada aplikasi pihak ketiga yang sanggup kita manfaatkan fiturnya untuk membuat Multi Tab Windows Explorer. Software ini sanggup kita dapatkan secara gratis dan resmi (legal) dari pihak yang membuatnya. Software apakah yang saya maksud? Kita sanggup memakai aplikasi Clover.
Clover yakni aplikasi ringan yang berfungsi untuk mengubah tampilan Windows Explorer menjadi Multi Tab. Multi Tab yang ditampilkan oleh aplikasi Clover menyerupai dengan browser Google Chrome. Jika Anda sudah menginstall Clover maka tampilan Windows Explorer akan berbeda dari tampilan defaultnya. Anda akan sanggup membuka banyak folder dan tidak terbatas dalam satu Windows yang sama. Clover sudah mendukung untuk dipakai di OS Windows XP, Vista, 7, 8, hingga Windows 10 baik 32bit/86bit dan 64bit.
Clover tidak akan menurunkan kinerja komputer Anda sebab aplikasi ini sangat ringan. Clover hanya berikuran 4.7 MB untuk versi terbarunya 3.2.4 dan tentunya ini tidak akan menghabiskan kuota internet Anda ketika mengunduhnya (d0wnl0ad). Silakan Anda kunjungi website resminya di ejie.me.
Baca Juga : 4 Cara Mengatasi Windows Explorer Terbuka Otomatis Ketika Komputer Startup
Silakan sesudah Anda d0wnl0ad aplikasi Clover dari website resminya, installkan Clover di komputer menyerupai biasa. Karena menginstall Clover cukup mudah, maka rasanya tidak perlu saya menjelaskannya.
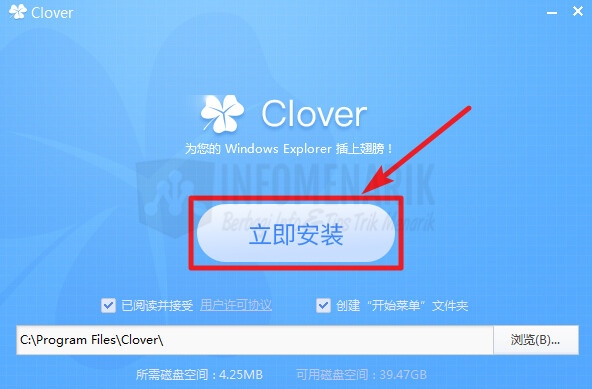
Setelah Anda final menginstall Clover di komputer, maka kini halaman Windows Explorer akan berubah. Kini halaman Windows Explorer Anda sudah ditambah dengan fitur Multi Tab menyerupai yang terlihat pada gambar di bawah ini :
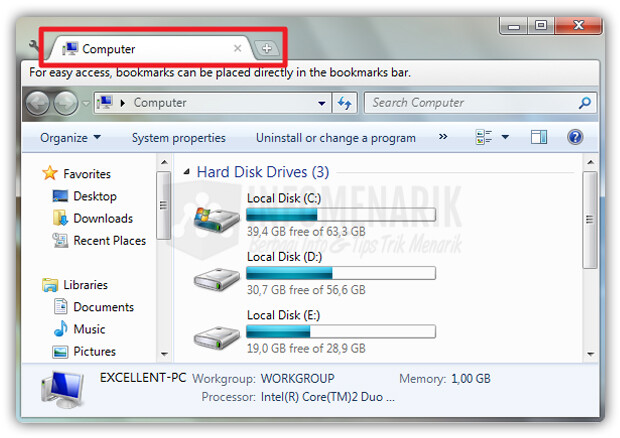
Jika kita ingin menciptakan tab baru, cukup klik pilih tanda (+) menyerupai yang saya arahkan pada gambar dibawah. Hal ini tentunya sama ketika kita ingin menciptakan tab gres di browser Google Chrome. Cara cepatnya ketika kita ingin menambah tab di Windows Explorer, gunakan keyboard shorcuts Ctrl+T.
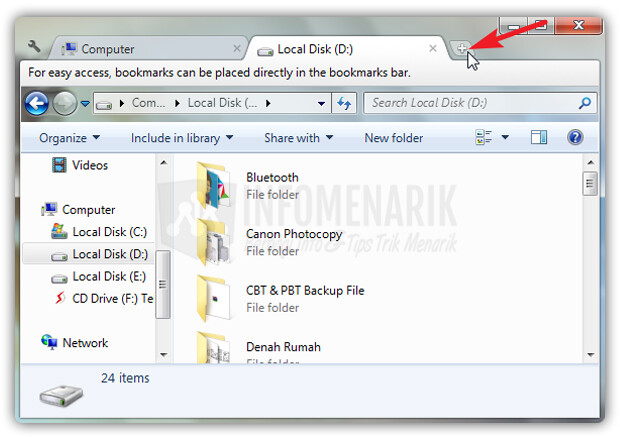
Ketika kita ingin menciptakan Bookmark tab yang tampil, caranya cukup gampang tinggal klik kanan pada tab yang kita jadikan Bookmark dan klik Bookmark this tab.
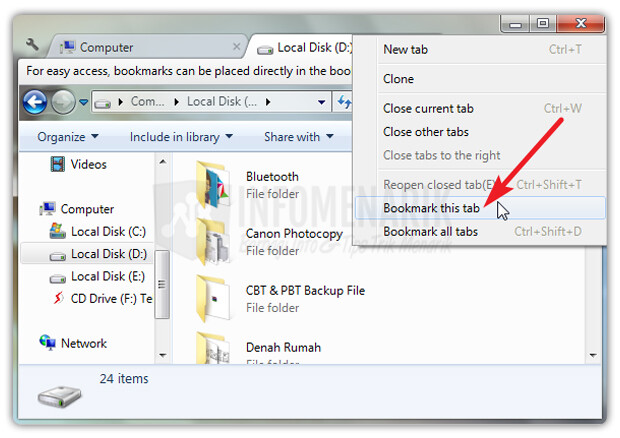
Oh iya untuk mempercepat proses Multi Tab di Windows Explorer ini, Anda sanggup memakai tombol tengah mouse.
Ok mungkin artikel Cara Membuat Multi Tab Pada Windows Explorer dicukupkan sekian saja. Semoga artikel ini ada keuntungannya dan hingga bertemu lagi di artikel keren dan menarik lainnya. Salam sukses selalu!
Sumber http://info-menarik.nett