Cara Membuat Password Pada File Office Word – Memberi password pada file dokumen Office Word ialah salah satu trik mengamankan data. Banyak cara untuk menciptakan password di Microsoft Office Word. Mulai dari yang memakai software suplemen hingga tanpa software. Untuk menciptakan perlindungan file Office Word tanpa software kita hanya mengandalkan fitur default Office Word. Dan ini merupakan langkah paling praktis. Walaupun memberi password file Word tanpa software, namun dijamin password akan sulit dijebol orang lain. Sehingga data-data penting kita tidak dapat dibuka orang lain dengan mudah, kecuali mengetahui passwordnya.
Baca Juga : Cara Proteksi Cell Tertentu Di Office Excel Agar Tidak Bisa Di Edit Orang Lain
Mungkin Anda tidak menyadari kalau Office Word ternyata dilengkapi dengan pembuatan proteksi. Selama ini kita tahu hanya Office Excel saja yang dilengkapi dengan fitur derma password.
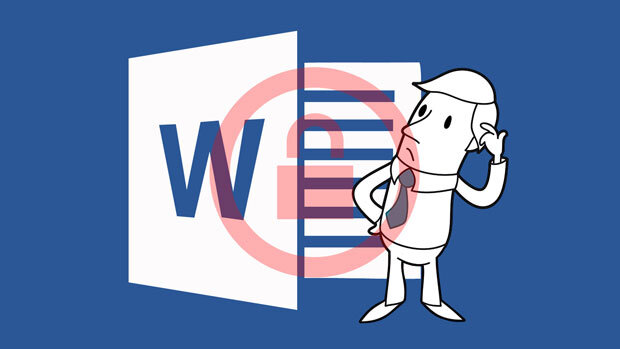
Berikut Cara Membuat Password Pada File Dokumen Office Word
Apapun tujuannya, mari kita mulai saja pembahasan cara memberi password pada file dokumen Office Word. Silakan Anda buka file dokumen yang akan diproteksi dengan password. Kemudian Anda klik pilih tombol Office Button dan Save As. Atau langkah cepatnya Anda dapat memakai keyboard shortcut yaitu dengan menekan tombol F12 pada keyboard. Tutorial ini memakai Microsoft Office Word 2007. Namun kenyataannya Anda dapat mempraktikkan cara ini pada semua versi Office Word (2010, 2013, dan 2016).

Setelah kotak obrolan Save As aktif, sebelum memilih File Name dan klik Save, Anda meski klik pilih Tools kemudian General Options.

Nanti akan muncul pop-up General Options. Disinilah Anda dapat memilih password untuk memproteksi file dokumen. Silakan Anda isi dengan password yang akan dibentuk pada kolom Password to open. Berapapun huruf password yang kita masukkan, maka Office Word akan menerima. Kaprikornus jumlah dan jenis huruf password tidak ditentukan (bebas). Setelah final memilih password, kini Anda klik OK.

Begitu pop-up untuk mengisi Confirm Password aktif, silakan Anda isi lagi password yang sama pada kolom Reenter password to open. Klik OK, dan bila benar atau sesuai dengan pengisian password pertama maka kotak obrolan Conform Password akan hilang.

Dengan begitu menciptakan password pada file dokumen Office Word telah diselesaikan dengan sempurna. Silakan Anda simpan (Save) file tersebut kemudian coba buktikan, apakah saat membuka file dokumen Anda diminta untuk memasukkan password atau tidak? Jika tidak, maka proses pembuatan password ada yang salah. Silakan baca lagi secara perlahan panduan diatas.
Baca Juga : Cara Terbaru Membuat Memberi Proteksi Password Pada Program Komputer
Ok mungkin hanya itu saja artikel singkat perihal Cara Membuat Password Pada File Dokumen Office Word. Semoga artikel ini ada keuntungannya dan hingga bertemu lagi di artikel keren lainnya. Salam sukses!
Sumber http://info-menarik.nett