Cara Membuat Tombol Print Di Office Excel – Sebetulnya menciptakan tombol cetak (print) di Office Excel saya rasa penting ga penting. Bahkan mungkin lebih besar tidak pentingnya daripada sebaliknya. Namun sekedar untuk menambah pengetahuan tidak ada salahnya untuk kita coba sendiri. Kenapa saya menyampaikan itu tidak penting? Karena ibarat yang sudah kita tahu kalau fungsi tombol print secara default setiap kegiatan niscaya sudah ada dan kita tinggal menggunakannya saja. Bahkan dengan memakai keyboard shortcut juga untuk perintah print sangat mudah, yaitu cukup menekan Ctrl+P pada keyboard.
Baca Juga : Cara Lengkap Menyembunyikan Sheet Tertentu dan Semua Sheet Di Office Excel
Dengan dibentuk tombol print di Office Excel mungkin sebagian orang akan beropini bahwa akan memperlihatkan nilai lebih terhadap projek Excel yang dikerjakannya. Nilai lebih disini mungkin akan memperlihatkan nilai tambah dari segi desain dan penampilan.
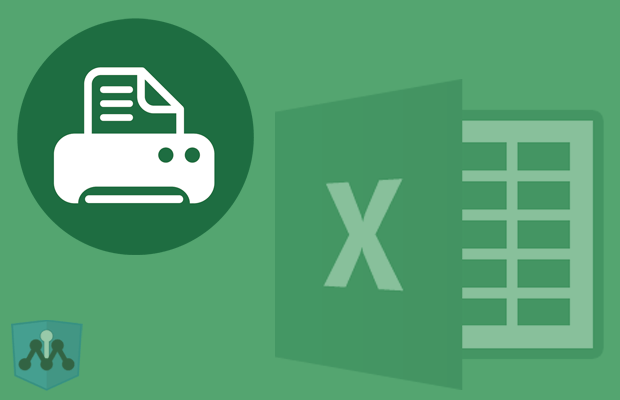
Asal Anda tahu saja kalau kita memakai perintah cetak dengan tombol print yang dibentuk di Office Excel, terdapat juga kode-kode untuk menambahkan paramater tertentu. Sehingga nantinya tombol print yang dibentuk fiturnya menjadi lengkap, ibarat adanya fungsi untuk menuju ke halaman Print Preview, menentukan jumlah halaman yang ingin di print, menentukan halaman-halaman mana saja yang akan di print, dan sebagainya.
Berikut Cara Membuat Tombol Print Di Layar Kerja Microsoft Office Excel
Jika Anda ingin tau dan ingin mencobanya menciptakan sendiri tombol perintah print di Office Excel caranya cukup mudah. Hal pertama yang harus kita lakukan yaitu menciptakan tombolnya dulu. Dalam menciptakan tombol bebas, silakan Anda pilih mana yang lebih disukai atau lebih gampang membuatnya. Kita sanggup menciptakan tombol dengan Shapes, Picture, dan Clip Art. Disarankan kalau Anda ingin menciptakan tombol print dari gambar maka gambar tombol tersebut berekstensi png.
Dalam referensi disini saya menciptakan tombol print dengan memakai Shapes saja. Caranya dari hidangan Insert > Shapes > kemudian pilih Shapes yang berdasarkan kita cukup elok untuk dibentuk tombol print. Disini saya menentukan jenis Shapes Text Box.
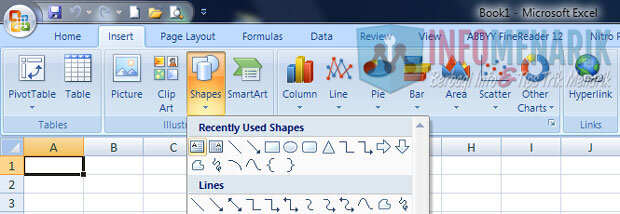
Agar tampilan tombol lebih menarik lagi, silakan Anda beri warna sesuai dengan kesukaan.
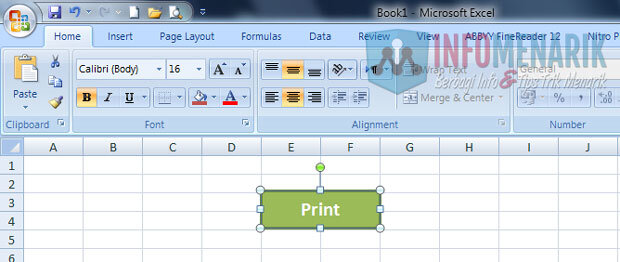
Sekarang Anda buka jendela Microsoft Visual Basic (VBA) dengan cara menekan tombol Alt+F11 pada keyboard. Kemudian klik pilih hidangan Insert > Module dan pastekan isyarat berikut kedalam layar kerja Module.
Sub Cetak ()
ActiveSheet.PrintOut
End Sub
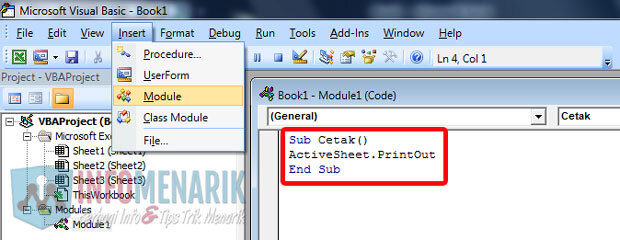
Langkah selanjutnya Anda tutup layar kerja Visual Basic (VBA) dan kembali kehalaman Office Excel. Sekarang coba Anda klik kanan pada kotak/tombol yang tadi telah dibentuk kemudian klik pilih Assign Macro.
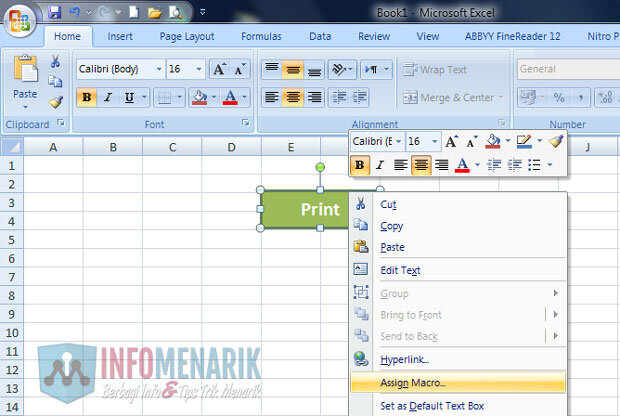
Sekarang dihadapan kita yaitu kotak obrolan pop-up Assign Macro. Silakan Anda pilih Cetak dan klik pilih OK.
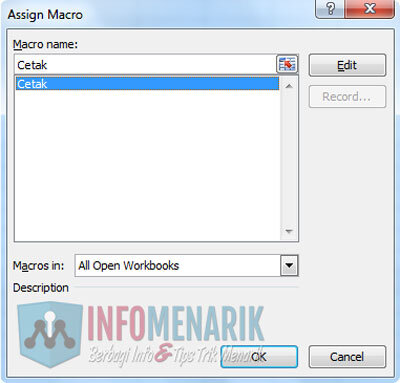
Baca Juga Artikel Keren Lainnya Tentang Office Excel
Baca Juga Artikel Keren Lainnya Tentang Office Excel
- Cara Simple Mengetahui Jumlah Baris dan Kolom Di Office Excel Dengan Cepat
- Cara Praktis Menghitung Jumlah Karakter Tulisan Di Office Word dan Office Excel
- Cara Membuat Ranking Menggunakan Rumus Office Excel 2007, 2010, 2013
- Cara Praktis Membuka Proteksi Password Microsoft Office Excel Tanpa Software
- Solusi “There Was A Problem Sending The Command To The Program” Di Excel
Pada isyarat perintah untuk mencetak diatas terdapat isyarat ActiveSheet.PrintOut, isyarat ini berfungsi biar sanggup mencetak Sheet yang aktif. Selain isyarat perintah ini kita sanggup memakai alternatif isyarat lainnya, ibarat :
| Kode Visual Basic (VBA) | Fungsi Kode |
| Sheets.PrintOut | Mencetak semua Sheet |
| Sheets(“Sheet1”).PrintOut | Mencetak Sheet 1 yang aktif |
| Sheet1.PrintOut | Mencetak Sheet 1 yang aktif |
| ActiveWorkbook.PrintOut | Mencetak Workbook yang aktif |
| Worksheets.PrintOut | Mencetak semua Worksheet |
| Range (“A1:F10”).PrintOut | Mencetak data di Range A1:F10 |
| Selection.PrintOut | Mencetak Range yang dipilih atau diblok |
| Sheets(Array(“Sheet1″,”Sheet3”)).PrintOut | Mencetak Sheet1 & Sheet3 (Sheet yang terdapat didalam Array) |
Apakah kita sanggup menentukan parameter-parameter lainnya ibarat kita ingin menampilkan dulu halaman Print Preview, mencetak beberapa halaman, dan sebagainya? Jawabannya tentu saja bisa! Silakan Anda lihat parameter-parameter yang sanggup kita gunakan dalam memodifikasi tombol print di Office Excel.
| Pilihan | Fungsi |
| From | Fungsi untuk memberi perintah biar halaman pertama saja yang dicetak. |
| To | Fungsi untuk memberi perintah biar halaman terakhir saja yang dicetak. |
| Preview | Menampilkan halaman Print Preview sebelum mencetak (True atau False). |
| Copies | Jumlah salinan yang ingin dicetak. Namun kalau kita mengabaikan parameter ini maka hanya akan mencetak satu kali saja. |
| PrintToFile | Memilih True untuk mencetak ke File. |
| ActivePrinter | Untuk mengatur nama printer aktif kalau driver printer komputer kita lebih dari satu printer. |
| IgnorePrintAreas | Mengabaikan Print Area (True atau False). |
| Collate | Memilih True untuk menyusun beberapa salinan. |
| PrToFileName | Menentukan nama file yang ingin di cetak, dan itupun kalau pilihan PrintToFile bernilai True. |
Contoh kalau kita menciptakan isyarat tombol print dengan parameter-parameter tertentu yaitu sebagai berikut :
Sub Cetak ()
ActiveSheet.PrintOut Preview:=True, From:=2, To:=5, Copies:=5
End Sub
Artinya yaitu kita akan memperlihatkan perintah print untuk Sheet yang aktif dan kita ingin menampilkan halaman Print Preview dulu kemudian halaman yang diprint yaitu dari halaman 2 hingga dengan halaman 5 sebanyak 5 lembar.
Bagaimana gampang bukan? Mungkin hanya itu saja artikel Cara Membuat Tombol Print Di Layar Kerja Office Excel. Semoga artikel ini ada keuntungannya dan hingga bertemu lagi diartikel menarik lainnya. Salam sukses.
Sumber http://info-menarik.nett