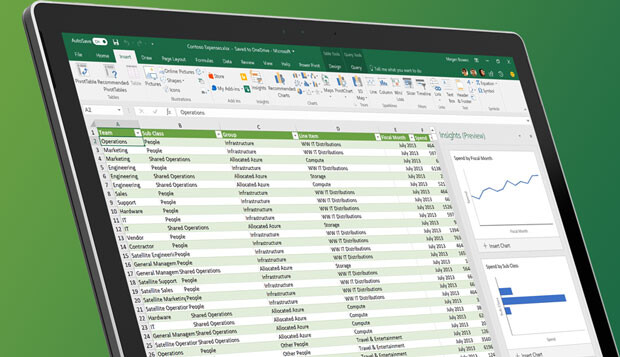
Cara Input Data Otomatis Di Excel – Begitu banyak fasilitas yang kita dapatkan bila kita sanggup mempelajari hal-hal sepele sekalipun, dengan kecanggihan teknologi tidak hanya dalam media elektronik saja, namun dalam beberapa keadaan ranah akuntasi, input data atau pun hal-hal yang berkaitan dengan sistem ekonomi.
Baca Juga : Cara Cepat Mengurutkan Data Di Office Excel Berdasarkan Abjad Dengan Mudah
Seperti
halnya cara input data otomatis di Excel bekerjsama bukanlah hal sulit,
hanya perlu dipelajari sedikit dan dibiasakan. Sehingga tidak adanya kelalaian
dalam menggunakan.
Nah dalam
melakukan input data disini Anda hanya perlu mengetik sesuatu dalam sebuah
kolom kemudian Anda sanggup berpindah ke kolom lain untuk melaksanakan input data
yang lain. Namun bila kolom-kolom yang Anda buat melebihi batas, dalam artian
melebihi kapasitas, maka kemungkinan besar Anda sanggup kehilangan fokus.
8 Langkah Praktis Cara Input Data Otomatis Di Excel
Untuk
menghemat waktu dalam mengakses data-data Excel tidak ditulis
berkali-kali, maka pelajarilah cara-cara berikut ini:
1. Langkah Pertama
Langkah
pertama untuk mengakses data biar otomatis yaitu dengan menentukan klik pada pada
menu bar kemudian pilihlah Customize Quick Acces Toolbar. Ini
merupakan langkah pertama untuk menciptakan data Anda secara otomatis dan tidak
perlu mengulang berkali-kali.
2. Langkah Kedua
Setelah Anda
memilih Customize Quick Acces Toolbar pada langkah pertama tadi, Anda
akan mendapat hasil pada sebuah kotak-kotak obrolan Excel options
dengan menentukan opsi Quick Acces Toolbar yang telah aktif.
3. Langkah Ketiga
Setelah Anda
memilih opsi opsi quick acces tersebut disitu nanti bakal banyak pilihan
opsi, maka yang harus Anda pilih yaitu opsi Advanced kemudian klik
tombol edit custom List yang telah tertera pada bab popular.
4. Langkah Keempat
Sebelumnya
ada telah menentukan opsi pada langkah ketiga, nah alhasil Anda akan menemukan
kotak obrolan custom list. Setelah Anda menemukan itu, Anda harus memilih
opsi new list yang tertera pada kolom custom list barulah Anda
memasukkan data-data yang telah Anda siapkan ke dalam kolom list entries.
Misalnya data berupa : Mobil, Motor, Sepeda, Smartphone, Laptop.
5. Langkah Kelima
Untuk
menambahkan data-data yang Anda masukkan tadi, biar menjadi otomatis, maka klik
lah tombol Add pada opsi tersebut. Alhasil data yang Anda masukkan sudah
secara otomatis tertera disana. Sehingga tidak perlu Anda membutuhkan waktu
berulang kali untuk menulis dan mengulangi lagi. Nah sehabis data tersebut
menjadi satu, maka Anda harus masuk pada kolom yang tertera yakni kolom custom
list. Setelah Anda menentukan kolom tersebut, kemudian klik lah tombol Ok.
6. Langkah Keenam
Untuk
kembali pada hidangan kafe awal, Anda akan dihadapkan dengan beberapa kolom yang
tertera dengan kotak dialog Excel Options didalam Excel seperti
sebelumnya. Tidak perlu khawatir, alasannya Anda hanya perlu menentukan opsi Avanced.
Setelah itu barulah tekan tombol ok untuk mengakhiri bagian
tersebut.
7. Langkah Ketujuh
Langkah ini
bisa dikatakan tahap menuju finishing hasil yang sesuai untuk mencapai cara
input data otomatis di Excel. Nah dengan cara memposisikan kursor yang Anda
jalankan tersebut menuju pada sel dimana terdapat data-data otomatis yang telah
Anda susun tersebut akan dimasukkan ke dalamnya. Misalnya dimasukkan ke
dalam sebuah sel B2. Kemudian sehabis Anda memasukkan data ke dalam B2 tersebut tuliskanlah
sebuah kata pertama yang telah Anda buat tadi, “Mobil”.
8. Langkah Kedelapan
Setelah Anda
menuliskannya pada sel tersebut kata pertama yang telah Anda susun, maka
selanjutnya yaitu silahkan klik serta drag kotak kecil hitam yang
terletak di pojok kanan bawah sel B2, tidak hanya hingga di situ tapi dari sel B2 sampai
ke sel B7. Nah sanggup dilihat alhasil bahwa data-data yang Anda masukkan
tersebut telah muncul pada sel B2:B7 secara otomatis. Tidak dengan
manual yang membutuhkan waktu berulang kali.
Itulah beberapa klarifikasi singkat terkait dengan Cara Input Data Otomatis Di Excel yang sangat mudah dan mudah. Terlebih bila pekerjaan Anda yaitu selalu dihadapkan dengan hal semacam ini, tentu akan sangat melelahkan bila harus berulang kali menciptakan data-data yang sama dalam bentuk sel yang berbeda.
Untuk itu
sangat penting sekali untuk memahami dan mempelajari cara tersebut, agar
semakin kekinian tidak perlu dengan cara manual yang menjenuhkan. Untuk pertama
kali mencoba biasanya sedikit agak sulit, namun bila telah dilakukan secara
terbiasa hal ini akan semakin mudah.
Sumber http://info-menarik.nett